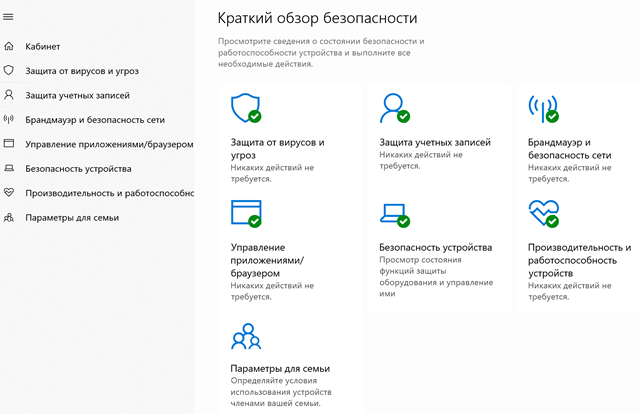Windows 10 является в настоящее время самой популярной настольной операционной системой. Поэтому становится наиболее частой целью атаки компьютерных вирусов. Несмотря на то, что это самая безопасная версия операционной системы от Microsoft, можно ещё многое улучшить, настроив соответствующим образом «Параметры».
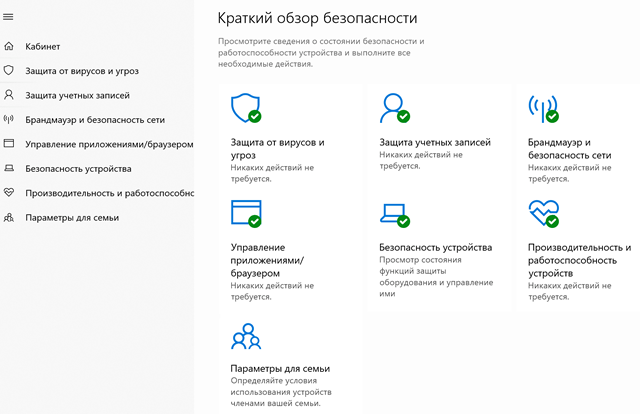
- Боковая панель содержит различные категории функций центра безопасности. Те же категории, отображаются в центральной части окна.
- Защита от вирусов и угроз – информация об антивирусной программе, установленной в системе. Это может быть внешнее приложение или Windows Defender.
- Защита учетной записи – категория, связанная с защитой входа в систему или блокировкой, основанной на соединении Bluetooth.
- Брандмауэр и безопасность сети – откройте эту категорию, если хотите изменить настройки Windows или внешнего брандмауэра.
- Управление приложениями и браузером – параметры фильтра SmartScreen и настройка защиты от эксплойтов (вредоносный код, использующий ошибки в программном обеспечении).
- Безопасность устройства – функции безопасности аппаратного DEP (Data Execution Prevention), TPM (Trusted Platform Module) или Secure Boot.
- Производительность и работоспособность устройства – отчет о состоянии операционной системы, жестких дисков, драйверов и установленного программного обеспечения.
- Параметры для семьи – воспользуйтесь из этой категории, чтобы определить правила использования этого компьютера для других членов семьи.
Если у какой-то категории отображается желтый знак предупреждения, это означает необходимость выполнения какой-либо операции, зеленый значок отображается, когда всё в порядке.
Защита Windows от эксплойтов
Exploit – это программа, которая использует уязвимости и ошибки в других программах, как правило, ошибки переполнения буфера. Позволяет получить контроль над системными процессами и выполнить собственный код.
Windows 10 оснащена механизмом, блокирующим этот тип операции. В окне параметров нажмите Обновление и безопасность, Безопасность системы Windows и Контроль приложений и браузера. Нажмите ссылку Защита от эксплойтов. В каждой секции установить по умолчанию (Включен).
Обновите систему Windows 10
Одно из самых важных правил, которые влияют на безопасность Windows и данных пользователя, – установка последних исправлений и обновлений. Патчи обеспечивают защиту от новых угроз, устраняют обнаруженные уязвимости.

Чтобы убедиться, что ваша система обновлена, откройте окно настроек, выберите группу Обновление и безопасность и нажмите кнопку Проверить наличие обновлений.
Пароли и другие способы защиты входа в систему
Пароль для входа в систему должен быть длинным и трудно угадываемым. В настоящее время рекомендуется, чтобы он состоял, как минимум, из 12 символов, содержал строчные и заглавные буквы, цифры и обязательно специальные символы. В Windows 10 пароль – это не единственный способ защиты доступа к компьютеру.
Раскройте стартовое меню и нажмите Параметры. Выберите группу Учетные записи и категорию Параметры входа. В верхней части окна, в разделе Требуется вход, вы можете определить, должен ли ваш компьютер запрашивать пароль при выходе из спящего режима. Стоит использовать этот параметр, особенно для компьютера на работе. Выберите в списке вариант Время выхода компьютера из спящего режима.
Windows Hello – это механизм входа в систему, основанный на биометрических данных. Эта функция пригодится, если ваш компьютер оснащен сканером отпечатков пальцев или камерой для распознавания лица. Раздел Windows Hello предлагает необходимые функции, когда к компьютеру подключено соответствующее биометрическое устройство.
Разделы ПИН-код и Графический пароль позволяют изменить традиционный пароль на ПИН-код или набор жестов. Код, безусловно, не так безопасен, как сложный пароль, но он связан с конкретным компьютером. Графический пароль – предназначен для использования на компьютерах с сенсорным экраном.
Другим удобным способом блокировки и разблокировки доступа к компьютеру является связывание его в пару с любым устройством Bluetooth, например, телефоном (компьютер должен быть оснащен соответствующим интерфейсом). Когда связанный телефон приблизится к компьютеру, система будет разблокирована автоматически.
Используйте функцию SmartScreen
SmartScreen – это функция, защищающая от вредных файлов и веб-страниц. Предупреждает перед загрузкой небезопасного приложения или открыванием опасного сайта. Чтобы настроить её, откройте окно параметров, выберите Обновление и безопасность и Безопасность Windows.
Выберите категорию Контроль приложений и браузера. Выберите подходящие настройки для файлов и программ, браузера и Магазина Windows. В первых двух случаях лучше всего установить опцию Заблокировать, в третьем Предупреждать.
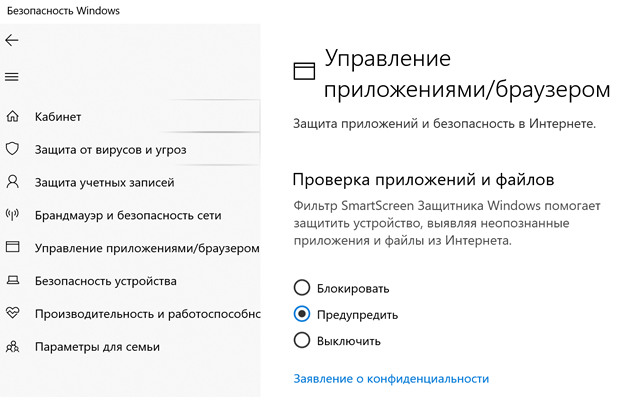
Используйте функцию BitLocker
BitLocker – это функция Windows 10 Pro. Она используется для шифрования содержимого диска. Незарегистрированный и неавторизованный пользователь, например, вор, не получит доступа к данным, даже после переноса носителя на другой компьютер.
Откройте Проводник и щелкните правой кнопкой мыши диск, который вы хотите зашифровать. Выберите Включить BitLocker. Настройте функции, на основе пароля или смар-карты, которую нужно будет вставить в соответствующее считывающее устройство, чтобы получить доступ к файлам.
Использование учетной записи Майкрософт
Использование учетной записи Microsoft вместо локальной учетной записи несёт в себе различные угрозы, но также даёт определенные преимущества. Лица, выступающие против этой функции, критикуют её за слишком большое количество собираемых данных.
С другой стороны, только таким образом можно эффективно отслеживать действия в сети и положение своих устройств, найти украденное оборудование.
Чтобы переключиться на учетную запись Microsoft, откройте окно настроек и выберите группу Учетные записи. Выберите категорию Ваша информация и ссылку Вместо этого войдите в систему с помощью учетной записи Майкрософт.