В ходе своей работы в Windows 11 вы наверняка оказывались не в состоянии выполнить некоторые, казалось бы, простые действия, такие как изменение некоторых настроек или установка приложений. Это произошло потому, что вы попытались выполнить определенные процедуры со стандартной учетной записью, которая, в отличие от учетных записей администратора, имеет некоторые ограничения.
Чтобы обойти эти ограничения, вы можете войти в систему как администратор Windows 11. В этом руководстве я объясню, как это сделать, выполнив несколько простых шагов.

Прежде чем продолжить, необходимо отметить, что стандартные учетные записи и учетные записи администратора – не единственные типы пользователей, предоставляемые последней операционной системой Microsoft. Как и в предыдущих версиях Windows Vista, Windows 7, Windows 8.x и Windows 10, также предусмотрен третий тип учетной записи, известный как суперадминистратор. Он имеет доступ к областям системы, недоступным даже «простым администраторам».
В моём руководстве я также объясню, как использовать учетную запись суперадминистратора, которую, однако, рекомендуется ограничивать только строго необходимыми действиями, чтобы не ставить под угрозу безопасность и стабильность операционной системы вашего ПК. Я не несу никакой ответственности в этом отношении, давайте внесем ясность.
Сказав это, давайте приступим к действию!
Вход администратора Windows 11
По сравнению со стандартной учетной записью пользователь-администратор может выполнять несколько дополнительных операций.
Наиболее важными являются:
- доступ, изменение и удаление файлов других пользователей (в том числе скрытых);
- обмен файлами и папками;
- создание, изменение и удаление других учетных записей пользователей;
- установка разрешений на файлы и папки;
- установка и удаление программ;
- установка и удаление драйверов или аппаратных устройств;
- изменение настроек обновления.
Учетная запись администратора также может активировать учетную запись суперадминистратора.
Этот последний тип учетной записи может полностью свободно действовать в настройках Windows 11. Более того, каждое из его действий уже имеет административные привилегии и, следовательно, не требует использования команды «Запуск от имени администратора» – действия, которому иногда подвергается простой администратор.
Поэтому пользователя-суперадминистратора следует использовать с умеренностью и осторожностью, особенно для решения системных проблем или для её обслуживания.
Пожалуйста, не говорите мне, что я вас не предупреждал (во избежание возможных проблем всегда делайте резервную копию вашего компьютера, прежде чем продолжить)
Войдите в систему как администратор Windows 11
Сделав необходимые уточнения, давайте подробно остановимся на процедурах доступа к Windows 11 от имени администратора.
В частности, вот действия, которые вы можете выполнить, если вы обычный пользователь и хотите воспользоваться потенциалом и удобством, гарантированным пользователям более высокого уровня.
Получите повышенные привилегии
Нет необходимости преобразовывать вашу стандартную учетную запись в пользователя-администратора для выполнения действий, требуемых пользователем последнего типа. Фактически, всё, что вам нужно, это знать пароль администратора и ввести его в нужный момент по запросу.
Если всё, что вам нужно сделать, это выполнить действие, для которого требуются права администратора, например, установить или удалить программы или запустить приложение в режиме «Запуск от имени администратора», который можно активировать одним щелчком мыши по одноименной функции в контекстном меню.
Выполняя эти действия в качестве обычного пользователя, откроется небольшое окно, в котором вы можете удобно ввести пароль одной из учетных записей администратора, используемых в настоящее время на вашем компьютере с Windows 11.
После того, как вы ввели правильный пароль, завершите операцию, нажав кнопку Да.
С помощью процедуры, которую я только что описал, вы сохраните свою учетную запись на стандартном уровне, но в то же время сможете при необходимости выполнять процедуры административного уровня.
Измените тип учетной записи
Если запуска процедуры с правами администратора только при необходимости вам недостаточно и вместо этого вы хотите использовать весь потенциал более продвинутого типа пользователя, вам нужно изменить тип учетной записи.
Это довольно простая и быстрая операция, однако требующая доступа к Windows 11 пользователя с правами администратора. Поэтому убедитесь, что вы знаете имя пользователя и пароль пользователя с этими характеристиками и что вы получаете доступ к компьютеру с использованием последних.
После того как вы вошли в свой компьютер в качестве администратора, выполните следующие действия, чтобы назначить эти права и другому пользователю.
Прежде всего, нажмите кнопку Пуск и выберите Параметры (значок шестеренки) (или найдите Параметры через строку поиска).
В открывшемся окне нажмите Учетные записи в левой части открывшегося экрана. Откроется новый экран, который вы должны прокручивать, пока не найдёте и не выберите пункт Другие пользователи: после этого вы сможете увидеть список активных пользователей на вашем компьютере.
Затем нажмите на учетную запись, которую вы хотите изменить, и на том же экране будут активированы некоторые дополнительные функции. Теперь просто нажмите Изменить тип учетной записи, а затем выберите Администратор в раскрывающемся меню «Тип учетной записи». Затем подтвердите свой выбор, нажав ОК, чтобы предоставить выбранному пользователю права администратора.
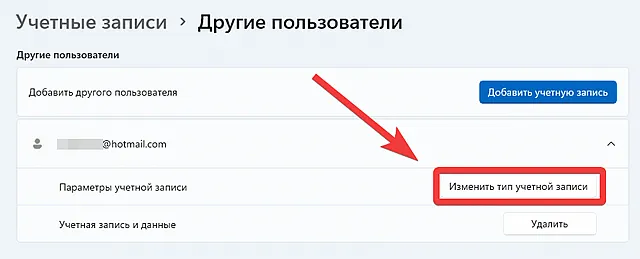
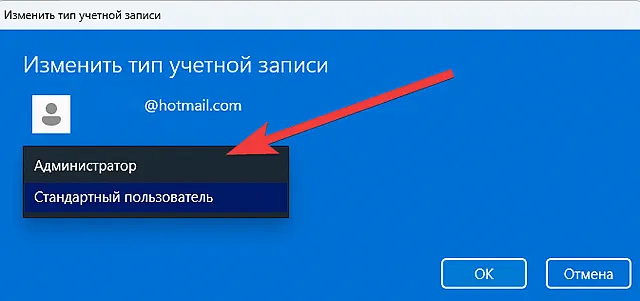
При желании вы также можете провести ту же процедуру через классическую панель управления Windows. Для этого введите Панель управления в строке поиска в центре нижней части рабочего стола и щелкните выделенный результат.
В появившемся окне, если вы ещё не активировали просмотр категорий, сделайте это, выбрав Категории в меню рядом с Просмотр: в правом верхнем углу. Затем нажмите Изменение типа учетной записи в разделе «Учетные записи пользователей» и выберите учетную запись, которую хотите изменить, затем нажмите Изменение типа учетной записи. Наконец, выберите Администратор на следующем экране и подтвердите свой выбор, нажав Изменение типа учетной записи.
Станьте суперадминистратором
Если вы уже вошли в систему под учетной записью администратора, вы также можете стать суперадминистратором ПК.
Давайте посмотрим, как это сделать: Супер администратор Windows – как включить
Я не могу войти в систему как администратор Windows 11
Если после завершения только что описанных процедур вы по-прежнему не можете войти в систему как администратор Windows 11, не волнуйтесь. Скорее всего, вам просто нужно ввести правильный пароль для пользователя типа администратора или вам нужно повторить некоторые шаги, которые мы видели ранее.
В частности, если вы хотите изменить тип своей учетной записи, убедитесь, что вы изменили её тип, а если вы хотите войти в систему как администратор, убедитесь, что вы правильно включили эту учетную запись и ввели правильный пароль (если вы его установили).
Если, несмотря ни на что, у вас по-прежнему возникают проблемы, вы можете попробовать сменить имя пользователя, сменить пароль и разблокировать компьютер. В более серьёзных случаях вместо этого может потребоваться запустить компьютер в безопасном режиме или даже восстановить Windows 11.



