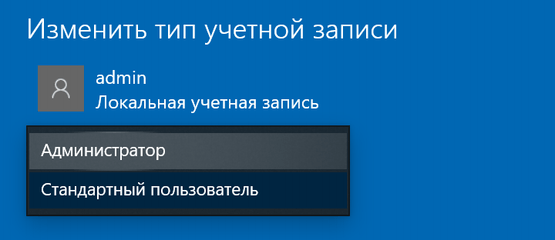В Windows 10 пользователи с правами администратора имеют полный контроль над системой, а их приложения имеют неограниченный доступ к компьютеру. Несмотря на то, что вы можете активно следить за обновлениями системы и антивирусов, соблюдать все правила безопасности и быть осторожными при использовании Интернета и проверке вложений электронной почты, всё ещё существует вероятность того, что вредоносные программы могут получить доступ к вашему устройству.
Работая от имени администратора, эксплойт может легко получить контроль над вашей системой. Он может устанавливать руткиты, клавиатурные шпионы и другие подозрительные службы без вашего ведома. Вредоносная программа также может изменять и удалять файлы и даже предотвращать загрузку устройства.
Однако, использование учетной записи пользователя с меньшими правами может блокировать большинство атак.
Хотя обычно рекомендуется использовать стандартную учетную запись для нетехнических пользователей, в целом также рекомендуется, чтобы все (включая вас) использовали ограниченную учетную запись, чтобы сделать ваше устройство более безопасным. Затем, когда возникает необходимость выполнить задачу, требующую повышения прав, вы можете настроить отдельную учетную запись для использования опции «Запуск от имени администратора».
В этом руководстве по Windows 10 мы расскажем, как использовать компьютер без прав администратора для защиты вашей системы от вредоносных программ и случайных изменений, сохраняя при этом контроль.
Как создать новую учетную запись администратора
Чтобы сделать вашу учетную запись более ограниченной, но при этом обеспечить возможность выполнения административных задач, вам необходимо настроить отдельную учетную запись, которая будет использоваться только для авторизации задач, требующих повышения прав.
Один из способов сделать это – создать новую локальную учетную запись, выполнив следующие действия:
- Откройте Параметры → Учетные записи.
- Нажмите на Семья и другие пользователи.
- В разделе «Другие пользователи» нажмите Добавить пользователя для этого компьютера.
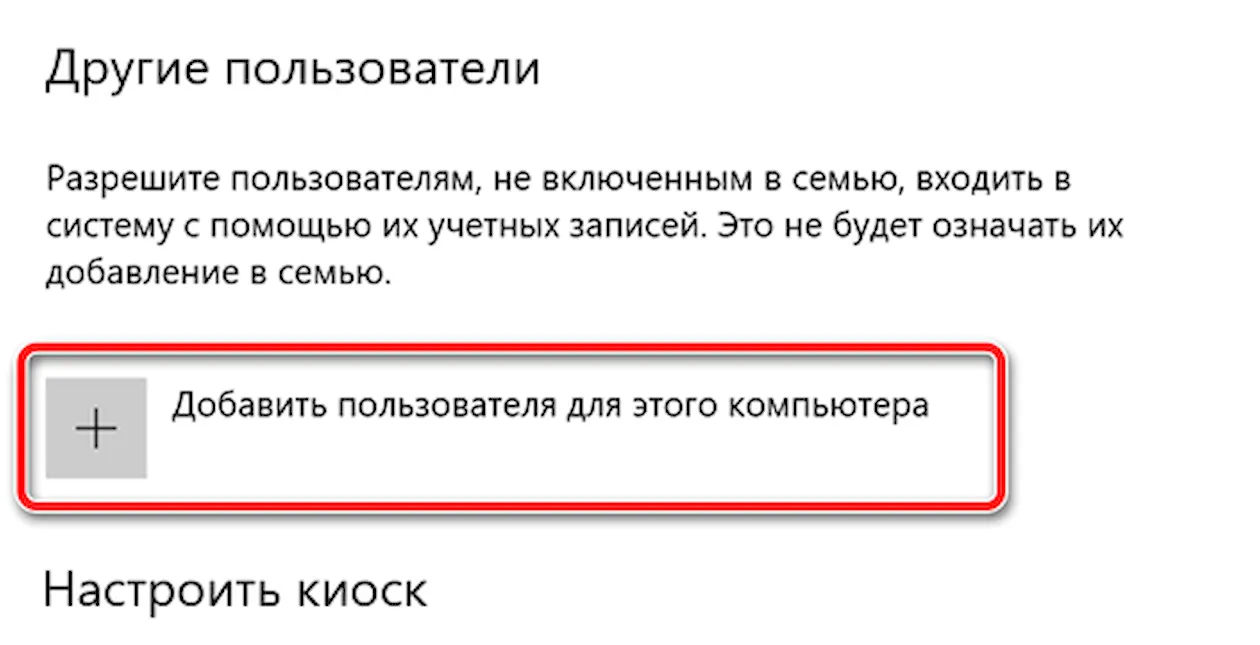
- В открывшемся окне нажмите на ссылку У меня нет данных для входа этого человека.
Примечание. Как правило, вы новую учетную запись Windows 10 создают с использованием учетной записи Microsoft, но в этом случае это не является обязательным требованием, поскольку учетная запись будет использоваться только для административных задач.
- Нажмите Добавить пользователя без учетной записи Microsoft.
- Введите имя пользователя и пароль, которые вы хотите использовать. Например, admin или root.
- Нажмите Далее.
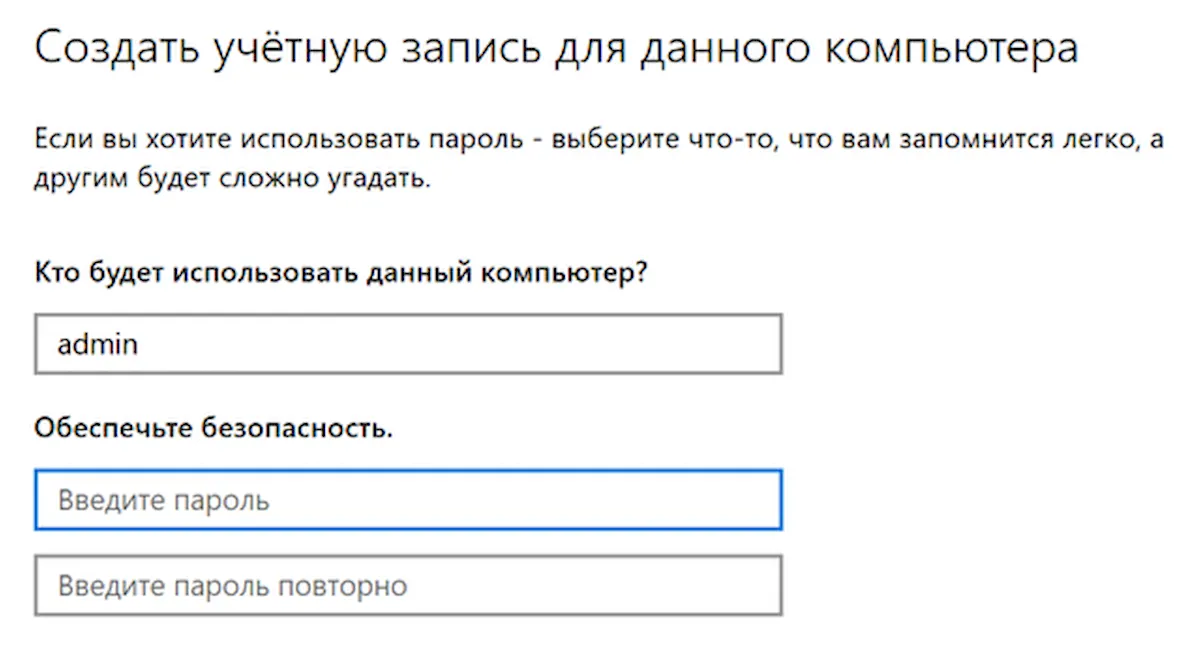
- Выберите вновь созданную учетную запись и нажмите Изменить тип учетной записи.
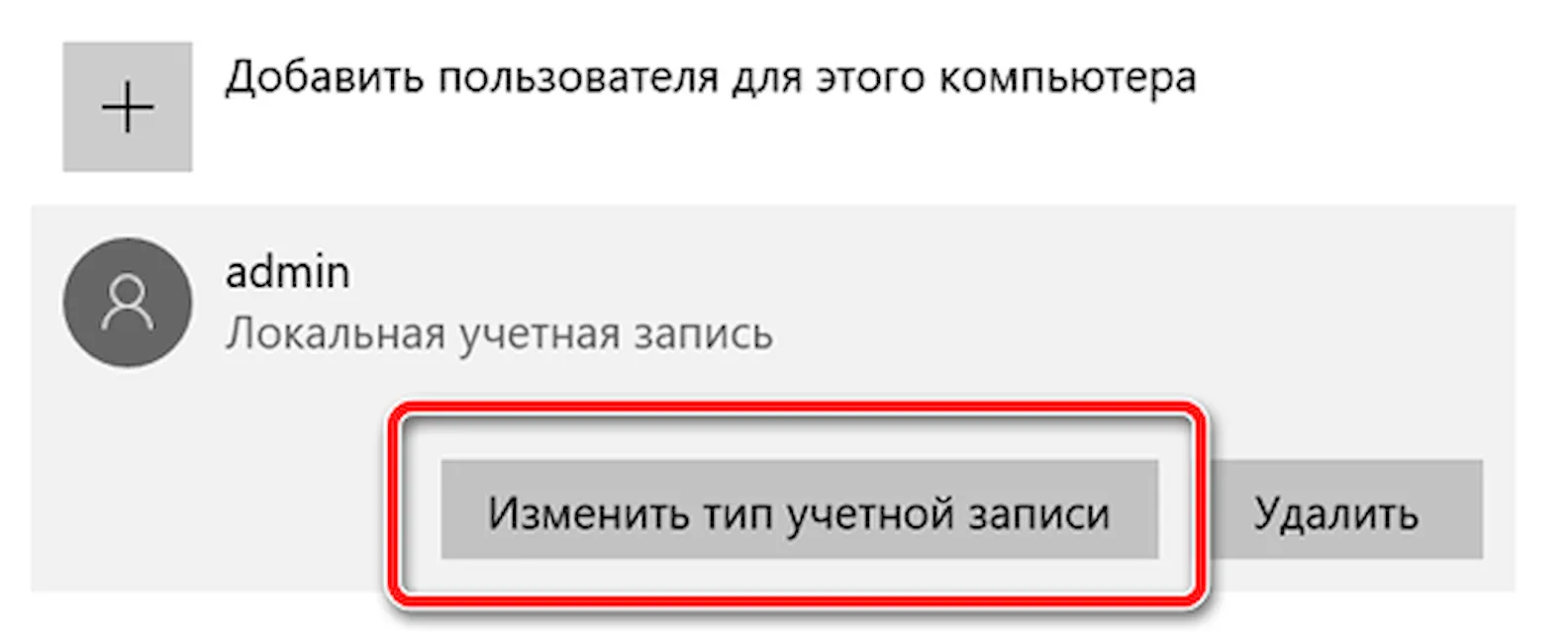
- В раскрывающемся меню «Тип учетной записи» выберите «Администратор».
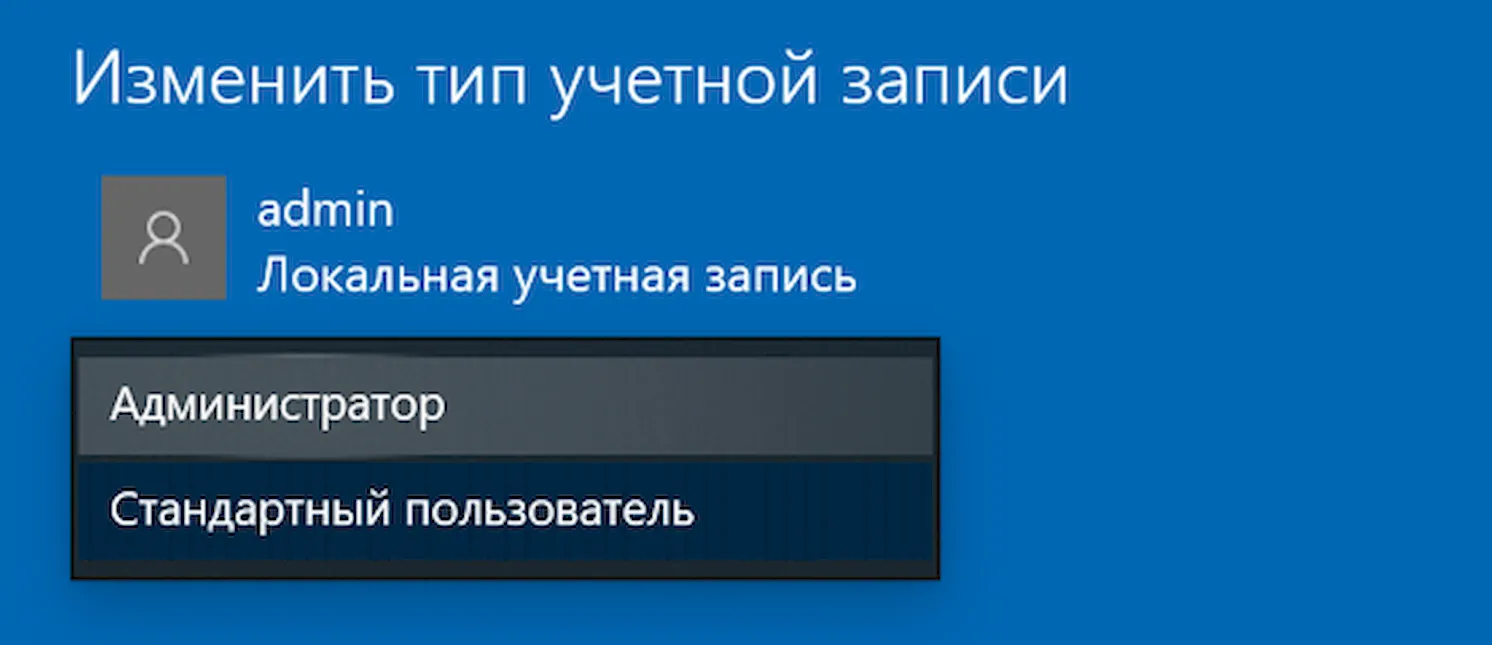
- Нажмите ОК.
После того, как вы выполнили эти шаги, последнее, что осталось сделать, это изменить тип вашей текущей учетной записи на учетную запись обычного пользователя.
Как изменить тип учетной записи в Windows 10
В Windows 10 учетная запись «Администратор» является членом групп «Администраторы» и «Пользователи». Это означает, что для того, чтобы сделать учетную запись «Обычным пользователем», вам нужно всего лишь удалить свою учетную запись из группы «Администраторы».
Вы можете войти во вновь созданную учетную запись, чтобы изменить тип учетной записи на Стандартный пользователь, используя приложение «Параметры», но вы также можете использовать консоль «Управление компьютером» и просто удалить учетную запись из группы «Администраторы».
Чтобы переключить тип учетной записи на Обычного пользователя, выполните следующие действия:
- Откройте консоль Управление компьютером.
- Найдите следующий путь:
Служебные программы → Локальные пользователи и группы → Пользователи - Дважды щелкните свою учетную запись Windows 10 – ту, которую вы хотите переключить на учетную запись обычного пользователя.
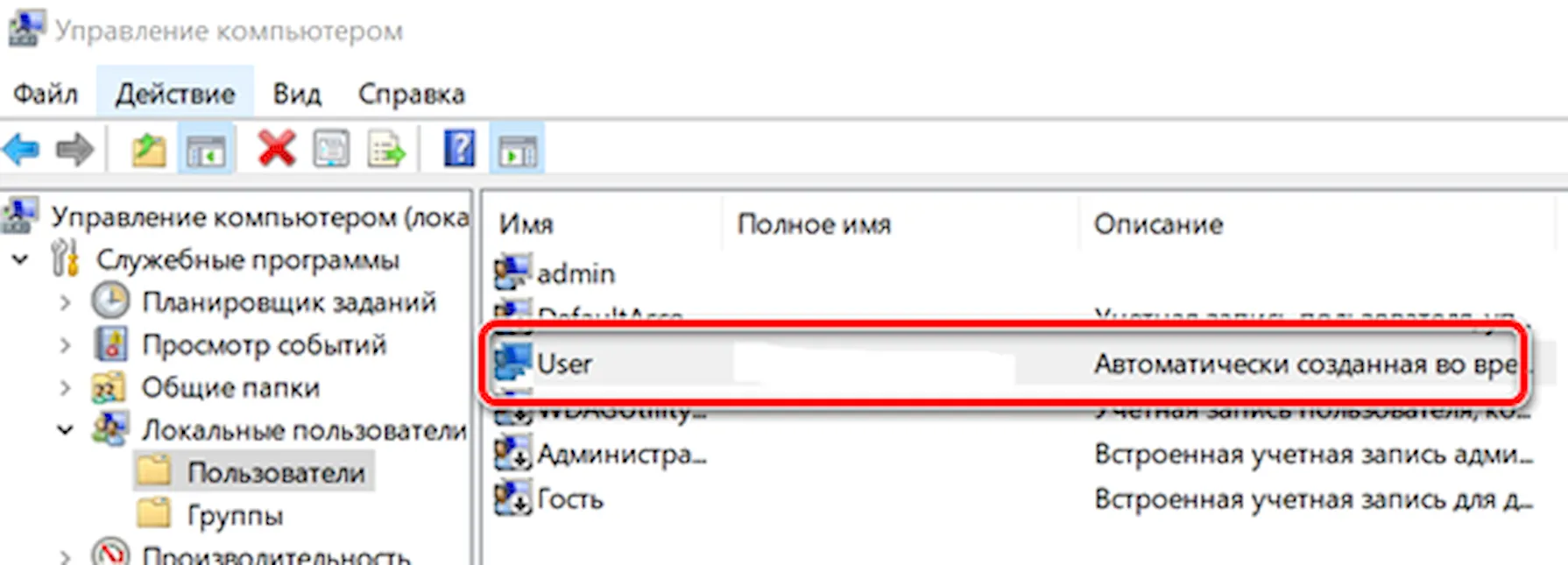
- Нажмите на вкладку Членство в группах.
- Выберите Администраторы из списка.
- Нажмите кнопку Удалить.
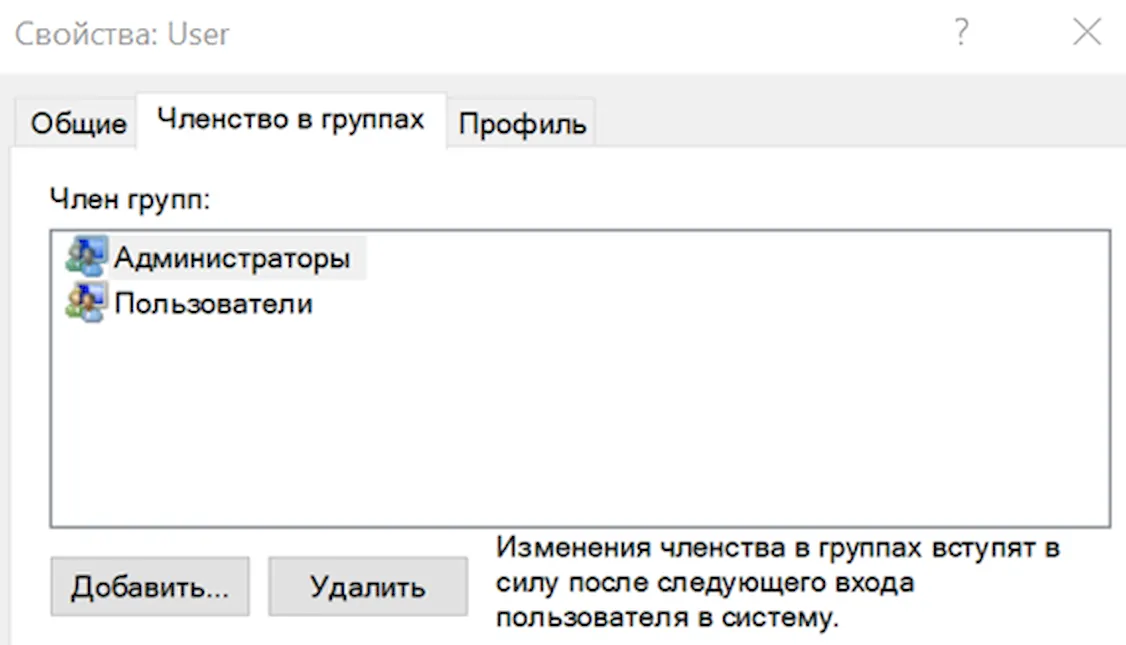
- Нажмите Применить и ОК.
- Выйдите и войдите снова, чтобы применить изменения.
После выполнения этих действий у вашей учетной записи будет меньше привилегий, и приложения не смогут вносить системные изменения, что сделает вашу систему более защищенной от вредоносных программ.
Когда приходит время для выполнения задачи, требующей прав администратора, вы всегда можете щелкнуть правой кнопкой мыши приложение и использовать параметр Запуск от имени администратора с учетными данными учетной записи администратора. Или вы можете временно войти в учетную запись администратора, чтобы внести изменения в систему, а затем снова войти в свою личную учетную запись.
Как вернуться к предыдущим настройкам
Если вы больше не хотите использовать учетную запись обычного пользователя, вы можете быстро откатить изменения, выполнив следующие действия:
- Откройте консоль Управления компьютером.
- Найдите следующий путь:
Служебные программы → Локальные пользователи и группы → Пользователи - Дважды щелкните свой аккаунт.
- Нажмите на вкладку Членство в группах.
- Нажмите кнопку Добавить.
- Введите Администраторы в поле объекта.
- Нажмите кнопку Проверить имена.
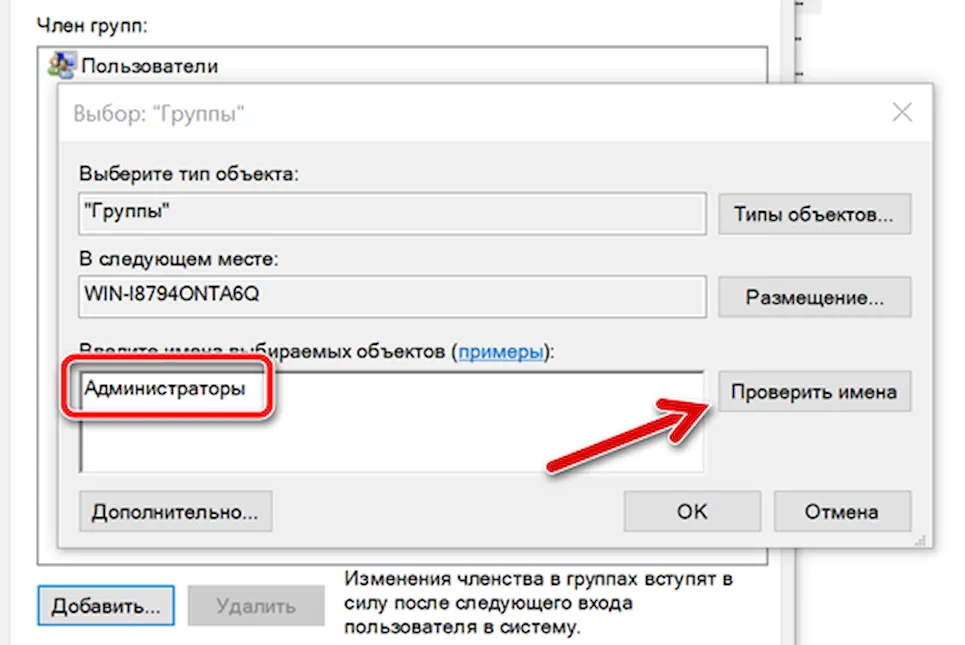
- Нажмите ОК, Применить и ещё раз ОК.
- Выйдите и войдите снова, чтобы применить изменения.
- Откройте Параметры → Учетные записи.
- Нажмите на Семья и другие пользователи.
- В разделе «Другие пользователи» выберите учетную запись администратора, которую вы создали ранее.
- Нажмите кнопку Удалить.
- В открывшемся окне нажмите кнопку Удалить учетную запись и данные.
Вы обнаружите, что использование этого подхода аналогично использованию контроля учетных записей пользователей с его наивысшим уровнем, но переход на более строгую учетную запись может сделать ваш компьютер менее уязвимым для вредоносных программ.
Помните, что иногда, в зависимости от требований среды и приложений, невозможно использовать более ограниченную учетную запись. Однако, когда это возможно, если вы просто используете устройство для создания и потребления контента, вам следует подумать о том, чтобы сделать это.
Хотя это руководство ориентировано на Windows 10, эта же концепция может быть применена к Windows 11, Windows 7 и предыдущим версиям.