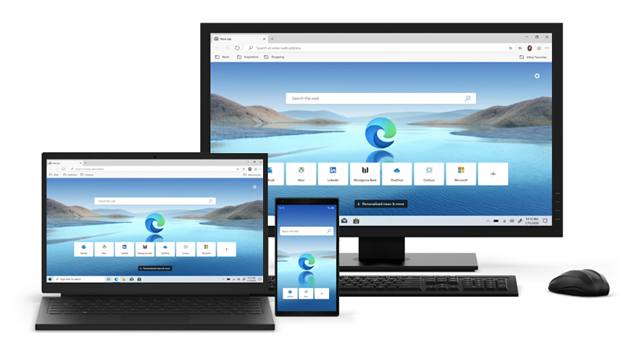Новая версия Microsoft Edge включает обновленные возможности печати с основными функциями для печати веб-страниц, документов и официальных форм на бумаге с использованием локального или сетевого принтера.
Кроме того, в этом приложении предусмотрены параметры для преобразования и сохранения страницы в файл PDF или отправки веб-страницы в виде снимка экрана в OneNote для целей записи или дальнейшего редактирования.
В этом руководстве по Windows 10 мы расскажем, как использовать новые возможности печати в Microsoft Edge.
Как использовать настройки печати в Microsoft Edge
Чтобы начать работу с настройками печати в новой версии Microsoft Edge для Windows 10, выполните следующие действия:
- Откройте Microsoft Edge.
- Нажмите кнопку настроек (три точки) в правом верхнем углу.
- Выберите опцию «Печать».
Совет: Вы также можете использовать сочетание клавиш Ctrl + P для быстрого доступа к новым настройкам печати.
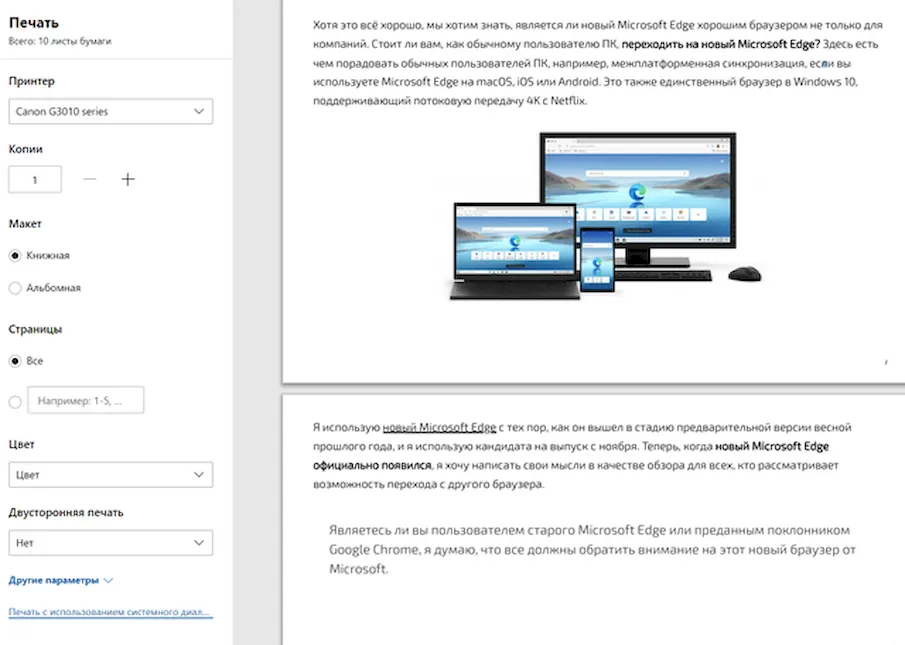
Хотя с новой версией Microsoft Edge вы получаете новый опыт печати, макет похож на унаследованную версию с аналогичными настройками.
- Принтер – включает все доступные принтеры, которые вы можете использовать, в том числе параметры для печати в файл PDF или отправки веб-страницы в OneNote.
- Копии – позволяет настроить количество копий, которые вы хотите распечатать.
- Макет – настройки заменяют «ориентацию» в устаревшей версии и позволяют выбрать режим «Книжная» или «Альбомная».
- Страницы – настройки позволяют вам выбрать страницы, которые вы хотите распечатать. Вы можете выбрать «Все», или вы можете выбрать только несколько страниц. Например, вы можете выбрать диапазон страниц (1-5) или отдельные страницы (1, 5, 7).
- Цвета – меню включает в себя параметры печати веб-страницы или документа с использованием цветного или черно-белого изображений.
- Двусторонняя печать – если ваш принтер поддерживает эту функцию, вы можете сэкономить бумагу, печатая на обеих сторонах.
Чтобы настроить ещё больше параметров, вы можете нажать опцию Другие параметры.
- Размер бумаги – позволяет установить размер бумаги в соответствии с размером, доступным в лотке принтера.
- Масштаб – опция помогает вам увеличивать или уменьшать контент на странице.
- Страниц на листе – позволяет экономить бумагу, печатая несколько страниц на одном листе бумаги.
- Поля – включает настройки для указания размера поля для распечатки. Вы можете выбрать «По умолчанию», «Нет», «Минимум» или использовать «Пользовательский параметр», чтобы указать поле вручную на странице предварительного просмотра.
- Параметры – включает две настройки. Одна для удаления «Верхнего и нижнего колонтитула», и есть возможность удалить «Фоновую графику».
Если вы предпочитаете устаревшие настройки печати, вы можете выбрать опцию «Печать с использованием системного диалога», которая откроет настройки панели управления.
Как распечатать веб-страницу на Microsoft Edge
Чтобы распечатать веб-страницу или документ с помощью Microsoft Edge, выполните следующие действия:
- Откройте Microsoft Edge.
- Перейдите на веб-страницу, которую вы хотите распечатать.
- Нажмите кнопку настроек (три точки) в правом верхнем углу.
- Выберите опцию «Печать».
- Используйте раскрывающееся меню «Принтер» для выбора принтера.
- Подтвердите настройки печати (если применимо).
- Нажмите кнопку Печать.
После выполнения этих действий браузер Edge отправит задание на печать на указанный вами принтер.
Как напечатать веб-страницу без лишних элементов
Чтобы распечатать страницы с ненужными визуальными элементами, выполните следующие действия:
Важно: Иммерсивное средство чтения доступно только для страниц с контентом. На картах или видео эта опция будет недоступна.
- Откройте Microsoft Edge.
- Перейдите на веб-страницу, которую вы хотите распечатать.
- Нажмите кнопку «Иммерсивного средства чтения» в адресной строке.
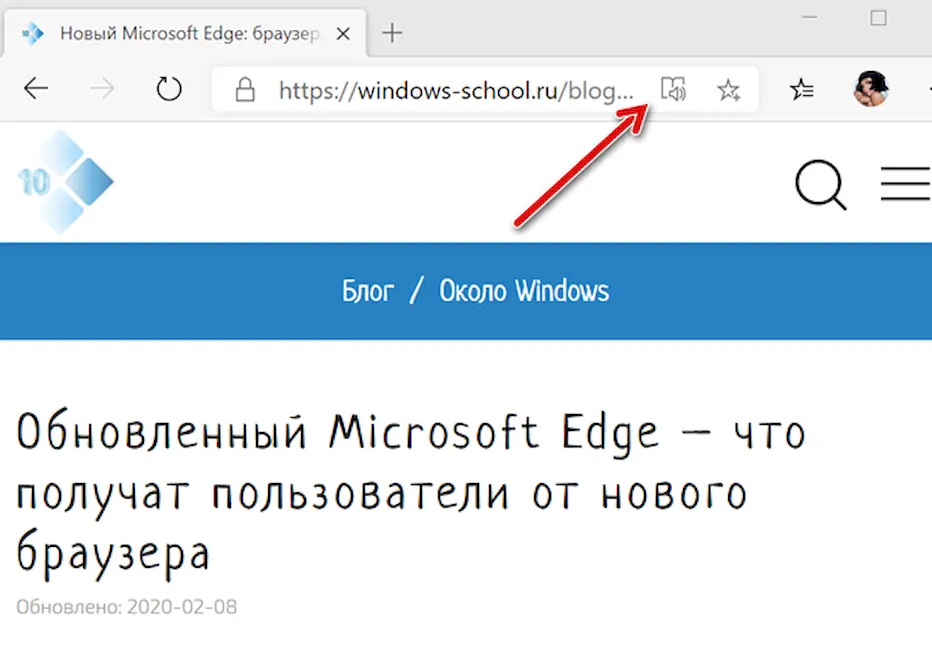
- Нажмите кнопку Параметры текста.
- В разделе «Тема страницы» выберите опцию Светлая.
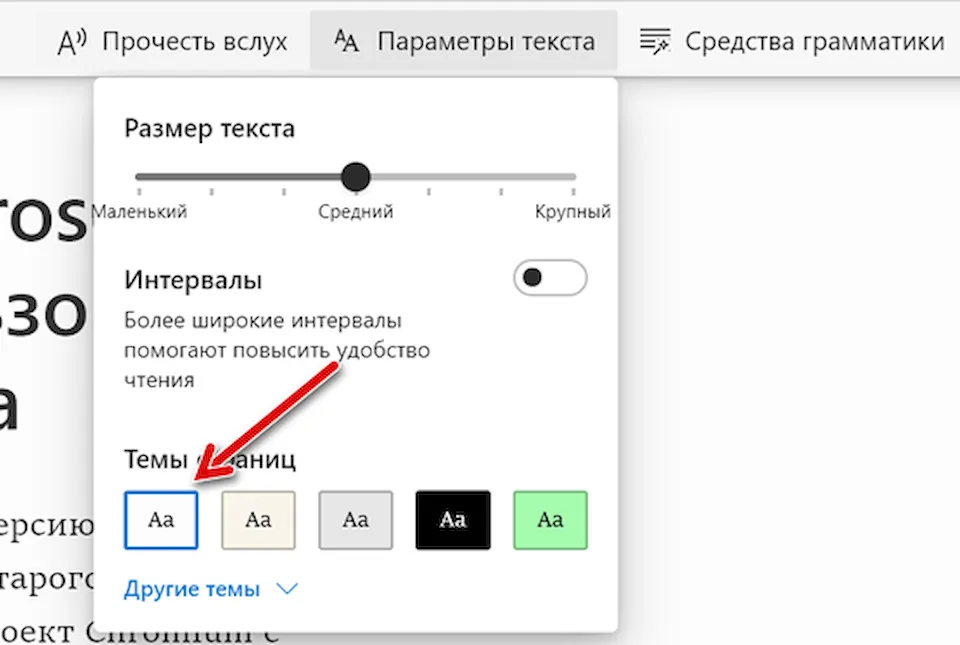
- Нажмите кнопку настроек браузера в в правом верхнем углу.
- Выберите опцию «Печать».
- Используйте раскрывающееся меню «Принтер» для выбора принтера.
- Подтвердите настройки печати (если применимо).
- Нажмите кнопку Печать.
После выполнения этих действий принтер напечатает содержимое страницы без ненужных элементов или стилей.
Как распечатать веб-страницу в PDF на Microsoft Edge
Если принтер недоступен или вы просто хотите сохранить веб-страницу как документ, Microsoft Edge позволяет преобразовать любую страницу в файл PDF.
Чтобы распечатать веб-страницу в формате PDF, выполните следующие действия:
- Откройте Microsoft Edge.
- Перейдите на веб-страницу, которую вы хотите сохранить в формате PDF.
- Нажмите кнопку меню (три точки) в правом верхнем углу.
- Выберите опцию «Печать».
- Используйте раскрывающееся меню «Принтер», чтобы выбрать параметр «Сохранить как PDF».
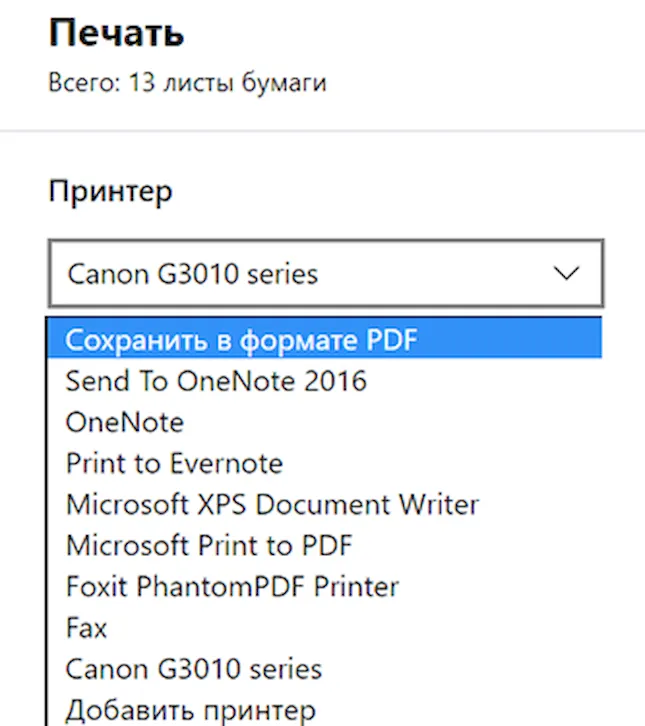
- Подтвердите настройки печати (если применимо).
- Нажмите кнопку Сохранить.
- Выберите местоположение папки.
- Укажите имя файла.
- Нажмите кнопку Сохранить.
После выполнения этих шагов веб-страница будет сохранена в виде документа PDF на вашем устройстве, который затем можно будет просмотреть и отредактировать с помощью встроенного средства просмотра PDF в Microsoft Edge.
Как распечатать веб-страницу в OneNote на Microsoft Edge
Microsoft Edge Chromium также позволяет отправлять веб-страницу в виде снимка экрана в OneNote с использованием настроек принтера.
Чтобы отправить веб-страницу в OneNote, выполните следующие действия:
- Откройте Microsoft Edge.
- Перейдите на веб-страницу, которую вы хотите отправить в OneNote.
- Нажмите кнопку меню (три точки) в правом верхнем углу.
- Выберите опцию «Печать».
- Используйте раскрывающееся меню «Принтер», чтобы выбрать параметр OneNote.
- Нажмите кнопку «Печать».
- Выберите местоположение в OneNote для отправки веб-страницы.
- Нажмите кнопку ОК.
После выполнения этих шагов веб-страница будет сохранена на новой странице OneNote в виде изображения для дальнейшего редактирования или аннотирования с использованием цифровых чернил.