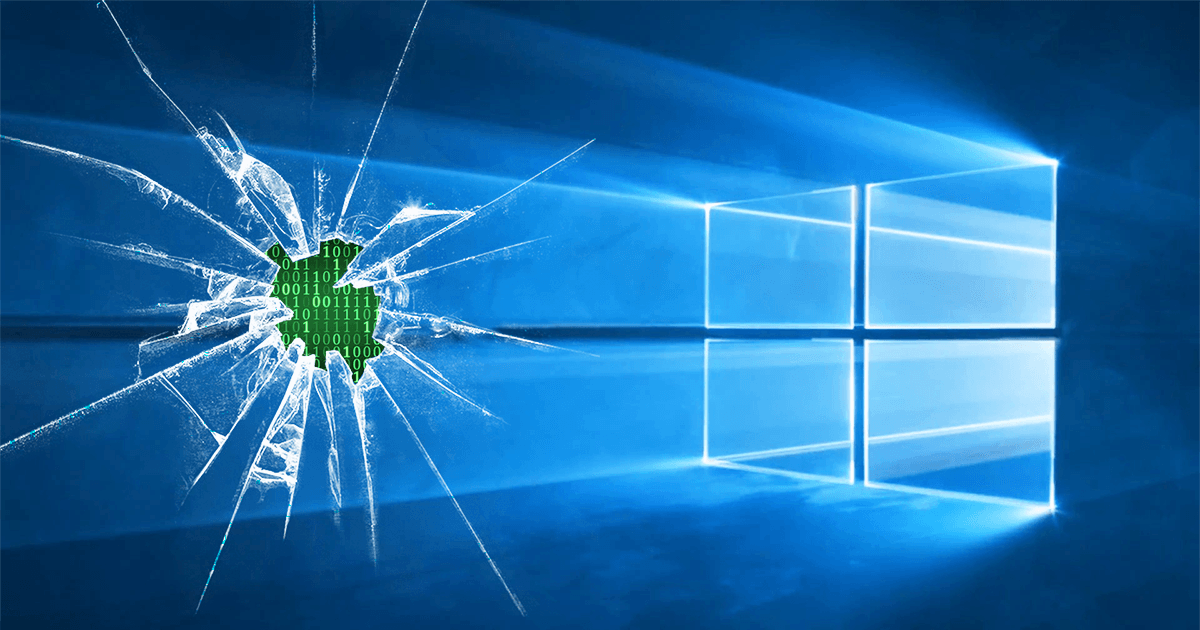Хотя приложение «Параметры Windows 10» позиционируется как основной интерфейс для настройки и персонализации вашего устройства, панель управления по-прежнему доступна со множеством настроек, многие из которых, вероятно, не требуют изменений пользователями.
Если вы используете компьютер совместно с другими людьми или работаете ИТ-администратором в организации, то могут возникнуть ситуации, когда вы не захотите, чтобы пользователи имели полный доступ к панели управления, поскольку это обычно приводит к нежелательным конфигурациям.
Вы можете полностью ограничить доступ к панели управления и параметрам, но если это не идеальное решение, в Windows 10 можно использовать редактор локальной групповой политики и реестр, чтобы скрыть только те параметры, которые не нужны пользователям.
Вы также можете ограничить доступ к страницам в приложении «Параметры», но для этого вам нужно следовать этим инструкциям.
В этом руководстве по Windows 10 мы расскажем, как скрыть настройки панели управления, с которыми пользователям не нужно связываться.
Скрыть настройки панели управления с помощью групповой политики
В Windows 10 Pro (или Enterprise) наиболее удобный способ скрыть определенные параметры на панели управления – использовать редактор локальной групповой политики.
Чтобы ограничить доступ пользователей к параметрам панели управления с помощью групповой политики, выполните следующие действия:
- Используйте сочетание клавиш Win + R, чтобы открыть командное окно «Выполнить».
- Введите gpedit.msc и нажмите кнопку ОК, чтобы открыть редактор локальной групповой политики.
- Найдите следующий путь: Конфигурация пользователя → Административные шаблоны → Панель управления
- С правой стороны дважды щелкните политику Скрыть указанные элементы панели управления.
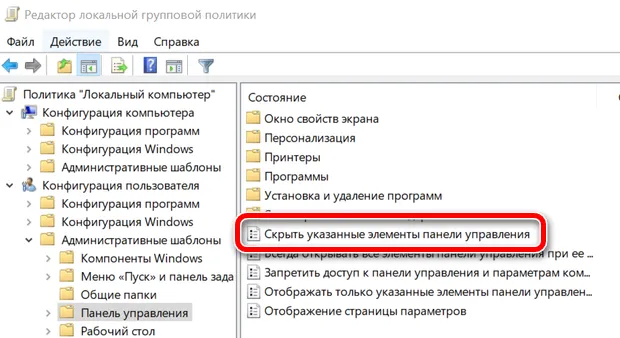
- Выберите опцию Включено.
- В разделе «Параметры» нажмите кнопку Показать.
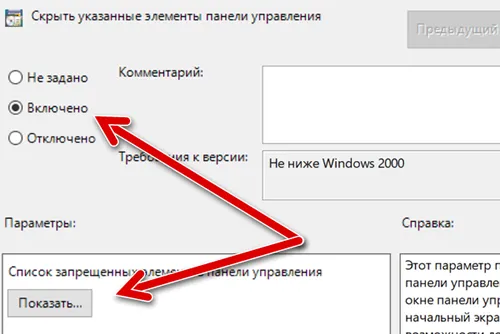
- Введите название элементов, которые вы не хотите, чтобы отображались в панели управления. Например, Windows Firewall.
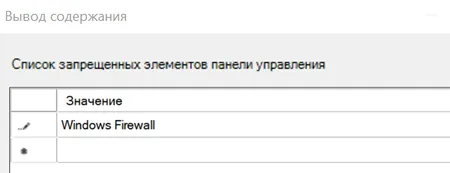
Важно: Вы должны указывать по одному элементу в строке.
- Нажмите ОК – Применить – ОК.
После выполнения этих шагов закройте редактор локальной групповой политики и откройте панель управления. Если вы правильно настроили политику, теперь вы должны видеть только указанные элементы.
Единственное предостережение при настройке видимости параметров на панели управления заключается в том, что вам нужно заранее знать точное название каждого элемента, который вы хотите скрыть от пользователей. Тем не менее, мы проделали тяжелую работу, поэтому вам не нужно этим заниматься – весь список вы найдёте в конце статьи.
Вы всегда можете отменить изменения, следуя тем же инструкциям, но на шаге 5 обязательно выберите опцию Не задано.
Как скрыть настройки панели управления с помощью реестра
В случае, если вы используете Windows 10 Home, у вас не будет доступа к редактору локальной групповой политики, но вы все равно можете скрыть определенные параметры на панели управления, изменив реестр.
Чтобы ограничить доступ пользователей к настройкам панели управления с помощью реестра, выполните следующие действия:
- Используйте сочетание клавиш Win + R, чтобы открыть командное окно «Выполнить».
- Введите regedit и нажмите кнопку ОК, чтобы открыть реестр.
- Найдите следующий путь:
HKEY_CURRENT_USER\SOFTWARE\Microsoft\Windows\CurrentVersion\Policies\Explorer - Щелкните правой кнопкой мыши на правой стороне, выберите Создать → Параметр DWORD (32 бита).
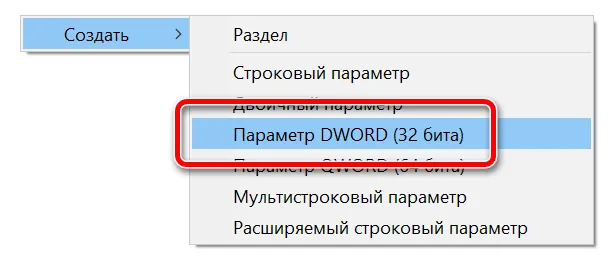
- Назовите ключ DisallowCPL и нажмите Enter.
- Дважды щелкните по вновь созданному DWORD и установите значение с 0 на 1.
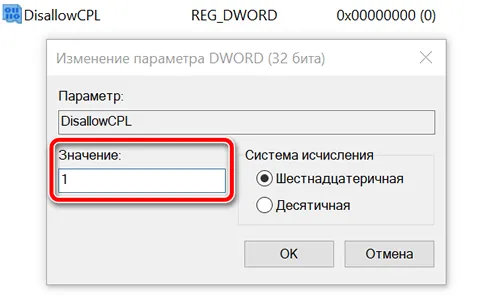
- С левой стороны щелкните правой кнопкой мыши по папке Explorer, выберите Создать → Раздел.
- Назовите ключ DisallowCPL и нажмите Enter.
- Внутри ключа DisallowCPL (папка) щелкните правой кнопкой мыши на правой стороне, выберите Создать → Строковый параметр.
- Назовите ключ названием параметра, который вы хотите скрыть, и нажмите Enter.
- Дважды щелкните по вновь созданному строковому параметру, введите точное название элемента панели управления, который вы хотите скрыть (например, Network and Sharing Center), и нажмите OK.
После того, как вы выполнили эти шаги, повторите шаги 9, 10 и 11, чтобы перечислить все элементы, которые пользователи не хотят видеть на панели управления.
Единственная проблема при попытке настройки видимости параметров на панели управления заключается в том, что вам нужно знать точные названия элементов, которые вы хотите удалить. Тем не менее, мы проделали тяжелую работу, поэтому вы найдёте все в списке ниже.
Список настроек панели управления
Ниже вы найдете список всех названий параметров на панели управления, включенных в обновление для Windows 10 Creators. Следует также отметить, что список может немного отличаться в зависимости от используемой версии Windows, поскольку Microsoft продолжает переносить настройки панели управления в приложение «Параметры».
- Administrative Tools
- Backup and Restore (Windows 7)
- BitLocker Drive Encryption
- Color Management
- Credential Manager
- Date and Time
- Default Programs
- Device Manage
- Devices and Printers
- Ease of Access Center
- File Explorer Options
- File History
- Fonts
- HomeGroup
- Indexing Options
- Infrared
- Internet Options
- Keyboard
- Language
- Mouse
- Network and Sharing Center
- Pen and Touch
- Phone and Modem
- Power Options
- Programs and Features
- Recovery
- Region
- RemoteApp and Desktop Connections
- Security and Maintenance
- Sound
- Speech Recognition
- Storage Spaces
- Sync Center
- System
- Tablet PC Settings
- Taskbar and Navigation
- Troubleshooting
- User Accounts
- Windows Firewall
- Windows To Go
- Work Folders
В то время как мы ориентируем это руководство на Windows 10 и 11, эти инструкции также будут работать в Windows 8.x и Windows 7.