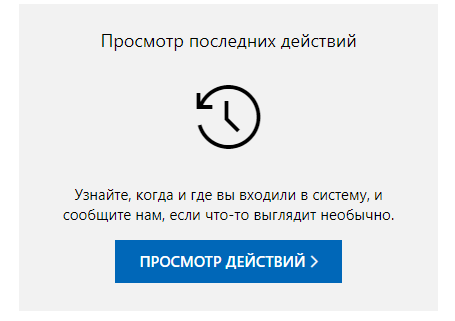Если Вам кажется, что кто-то уже взломал ваш аккаунт, проверьте, как восстановить учетную запись Microsoft, которая была предметом взлома, а затем воспользуйтесь нижеприведенными советами, чтобы эффективно защитить аккаунт от атак в будущем.
Создайте надежный пароль для учетной записи
Наличие надежного пароля – это особенно важно в случае использования адреса электронной почты от компании Майкрософт (например, сервиса Outlook или Hotmail). Это объясняется тем, что многие услуги проверяют в настоящее время вашу личность с помощью вашего адреса электронной почты. Если другой человек получит доступ к вашей учетной записи Майкрософт, вы можете сбросить пароли к вашим учетным записям, таким как банковские счета и аккаунты в онлайн-магазинах, с помощью вашего адреса электронной почты.
Вы можете изменить свой пароль на странице Основы безопасности в любое время.
| Хорошо | Плохо |
|---|---|
| Постарайтесь, чтобы новый пароль значительно отличался от предыдущего. | Не используйте один и тот же пароль для различных учетных записей. |
| Используйте предложение или словосочетание из строчных и заглавных букв, цифр и символов. | Не используйте в качестве пароля одно слово, например, «пароль», «обезьяна» или «солнышко». |
| Постарайтесь, чтобы ваш пароль было сложно подобрать даже для человека, который знает много о вас (не используйте имена и даты рождения членов вашей семьи, название вашей любимой группы). | Не используйте часто используемых паролей, например, «пароль», «любовь» или «12345678». |
Добавьте контакты для восстановления доступа
Добавить данные безопасности к учетной записи, чтобы помочь себе в восстановлении аккаунта в случае взлома. Так как эти сведения могут помочь в обеспечении безопасности вашего аккаунта, стоит поддерживать их актуальность. Добавить или обновить информацию о безопасности можно на странице Основы безопасности.
Скачайте приложение Microsoft Authenticator
Приложение Microsoft Authenticator добавляет дополнительный уровень защиты учетной записи Майкрософт. Скачайте это приложение из Microsoft Store или другого поставщика на устройство Android или iOS, чтобы установить двухэтапную аутентификацию и лучше защитить свой аккаунт.
Проверьте последние обновления
Для большинства операционных систем доступны бесплатные обновления, повышающие безопасность и улучшающие работу компьютера. Потому что обновления позволяют поддерживать безопасность компьютера, мы настоятельно рекомендуем вам настроить автоматическую их загрузку. В Windows 10 вы можете легко настроить на компьютере автоматическое получение обновлений.
Не отвечайте на сообщения с просьбой указать пароль
Компания Microsoft никогда не просит предоставить пароль с помощью электронной почты, так что не отвечайте на сообщения с просьбой предоставить личную информацию (даже если Вам кажется, что отправителем является официальный представитель).
Проверьте свои последние действия
Если вы получили сообщение электронной почты с уведомлением о подозрительной активности, вы можете увидеть, когда и где был получен доступ к вашей учетной записи, включая информацию об успешных входах и угрозах безопасности на странице последних действий.
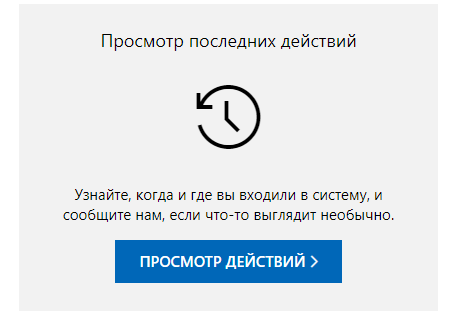
Корпорация Майкрософт анализирует информацию о ваших стандартных способах входа в аккаунт и отмечает подозрительные события.
Включите двухступенчатую проверку
Если вам нужен дополнительный слой защиты, двухэтапная проверка может помочь защитить вашу учетную запись с помощью двух форм идентификации при входе в систему. Это затрудняет хакеру вход в систему, даже если у него есть пароль.
Каждый раз, когда вы входите с помощью ненадежного устройства, будет появляться запрос на ввод защитного кода.
Скачайте приложение Microsoft Authenticator, чтобы быстро и безопасно подтвердить свою личность. С помощью приложения, Вам не придётся ждать кодов безопасности. Вместо этого вы открываете приложение, которое само генерирует новый код безопасности каждый раз, когда он нужен.
Если вы не хотите вводить коды безопасности, выберите получение push-уведомлений из приложения, чтобы можно было только нажать кнопку Подтвердить и перейти к работе.
Управление доверенными устройствами
Если вы потеряете или отдадите устройство, с которого вы входите в свою учетную запись Microsoft, или если вы знаете, что кто-то другой по каким-то причинам получил доступ к данному устройству, действуйте активно и удалить статус доверия к устройству.
Чтобы удалить доверенные устройства, перейдите на веб-страницу Основы безопасности, выберите пункт Дополнительные параметры безопасности, затем прокрутите вниз и выберите опцию Удалить все доверенные устройства, связанные с моим аккаунтом.