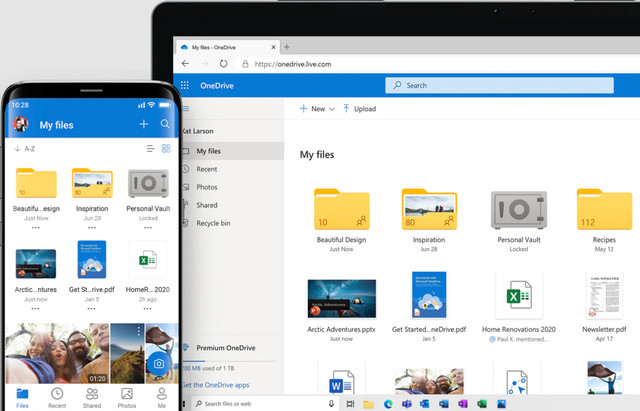OneDrive – это система архивирования, которая поможет вам перенести ваши файлы в облако Microsoft. Давайте вместе посмотрим, каковы основные преимущества этого инструмента!
Небольшой спойлер: OneDrive позволяет вам и вашим командам совместно работать над одним и тем же документом в режиме реального времени и с любого устройства.
Где бы вы ни находились, вы можете делиться ресурсами с кем угодно с любой платформы, на которой работаете: это основополагающий принцип OneDrive, системы облачного хранилища Microsoft 365.
Хранилище OneDrive: основные преимущества
Основными преимуществами OneDrive являются его кроссплатформенная синхронизация и совместимость. OneDrive позволяет создавать файлы на вашем компьютере и редактировать их на планшете или смартфоне, сохраняя при этом все ваши изменения. Поддерживаются Windows Phone, Android, iOS и Xbox.
Таким образом, вы можете получить доступ к одному и тому же файлу с любого устройства без необходимости отправлять его по электронной почте или сохранять на USB-накопителе. Кроме того, OneDrive позволяет отслеживать изменения в режиме реального времени и получать доступ ко всем предыдущим версиям документа. Изменения также могут быть внесены кем-то другим, с кем вы поделились файлом, что упрощает совместную работу над одним и тем же проектом, избегая при этом создания множественных копий.
Ещё одним существенным преимуществом OneDrive является возможность быстро создавать и редактировать документы Word, Excel, PowerPoint и OneNote с помощью онлайн-версий этих программ.
Вы можете безопасно получать доступ к своим файлам из любого места с помощью Microsoft OneDrive. Всё, что вам нужно, это устройство и подключение к Интернету. После синхронизации облачной папки на рабочем столе вы можете получить к ней доступ, даже если у вас нет доступа к Интернету.
Одним из преимуществ является то, что, помимо прочего, гарантируется безопасность. Было бы лучше, если бы вы не недооценивали этого момента. Ваши файлы всегда в безопасности на OneDrive.
Вам не придётся беспокоиться о резервном копировании ваших данных, поскольку любые внесенные изменения будут автоматически сохранены на всех синхронизируемых устройствах.
Чтобы предотвратить потерю данных, всё, что вам нужно сделать, это включить опцию автоматического сохранения.
Как работает OneDrive
Для использования OneDrive вам потребуется учётная запись Microsoft и адрес электронной почты Outlook, Hotmail или Live.
Если у вас установлена операционная система Windows 10 или Windows 11, ваша учётная запись Microsoft уже настроена. Всё, что вам нужно сделать, это щёлкнуть белое облако рядом с датой и временем на рабочем столе. В противном случае перейдите в меню «Пуск» и выберите OneDrive в раскрывающемся меню.
Затем следуйте инструкциям, введя данные своей учетной записи Microsoft (адрес электронной почты и пароль). После этого вы сразу сможете использовать OneDrive.
Нажмите Войти, войдите в свою учетную запись Microsoft и выберите расположение по умолчанию на своём компьютере для папки OneDrive. Эта папка содержит все документы и файлы, которые синхронизируются с вашим компьютером и хранятся в облаке.
OneDrive для бизнеса
OneDrive для бизнеса – это решение для облачного хранилища, позволяющее отслеживать цели бизнеса.
OneDrive для бизнеса позволяет обмениваться бизнес-документами и сотрудничать с коллегами по работе. Он предоставляет каждому члену команды в организации собственное хранилище (от 1 ТБ до неограниченного хранилища для каждого пользователя, в зависимости от типа приобретенной лицензии Microsoft 365).
Используйте OneDrive на своём смартфоне или планшете
Загрузите приложение и войдите в свою учётную запись, чтобы использовать OneDrive на мобильных устройствах Android и iOS.
Вы можете создавать новые папки, загружать или редактировать нужные файлы, а также управлять данными на своём мобильном устройстве после запуска OneDrive.
Вы можете пригласить людей проконсультироваться с вами или сотрудничать с вами, поделившись с ними файлами или папками.
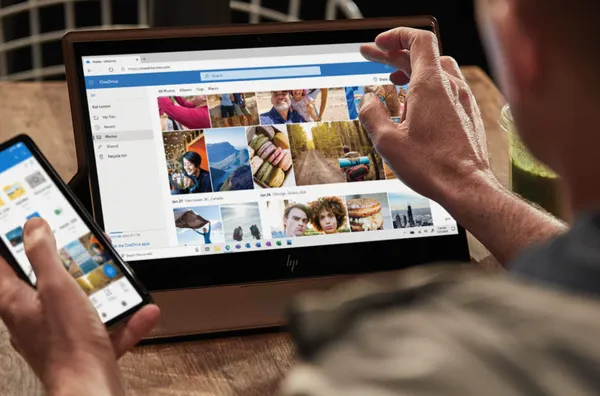
7 основных функций OneDrive
OneDrive – фантастический инструмент.
Мы определили 7 функций, которые могут помочь вам получить максимальную отдачу от этого инструмента!
-
Создайте ссылку на файлы
Одним из самых популярных свойств OneDrive является простота, с которой можно поделиться документом с кем угодно.
Просто введите URL-адрес документа, сядьте и расслабьтесь.
Это эффективно и быстро, и вы не получите ужасного сообщения «Я не могу открыть документ».
OneDrive имеет опцию общего доступа, которая позволяет отправлять URL-адрес кому угодно и является одной из наиболее полезных функций.
Вы также можете уточнить параметры общего доступа в OneDrive, нажав Любой, у кого есть ссылка.
-
Получите больше свободного места
Большинство пакетов Microsoft 365 и Office 365 включают 1 ТБ хранилища на пользователя в OneDrive.
Администраторы могут увеличить объём хранилища до 5 ТБ, если в одной связке задействовано более 5 пользователей. Отправив запрос в службу поддержки Microsoft, вы даже можете увеличить объём до 25 ТБ на пользователя, если это необходимо.
Чтобы увеличить лимит хранилища для всех пользователей, перейдите в раздел «Администрирование» OneDrive и выберите «Хранилище», а затем измените настройку 1024 МБ на новый лимит.
Никаких дополнительных затрат, связанных с увеличением емкости, не требуется.
-
Запросите папку
Время от времени вы можете запрашивать документы у одного или нескольких пользователей.
Полезная функция OneDrive позволяет вам сделать запрос.
Пользователи могут отправить электронное письмо другим пользователям с просьбой загрузить контент в определенную папку, используя функцию Запросить файл.
Выберите папку на главном экране OneDrive, щёлкните три точки справа от имени и выберите «Запросить файл», чтобы сгенерировать электронное письмо с запросом.
Окно «Отправить запрос на файл» появится после того, как вы нажмете Далее.
URL-адрес для загрузки содержимого в папку OneDrive для бизнеса включён в электронное письмо, отправленное из этой формы.
Функция запроса файлов – отличный способ собрать и сосредоточить все файлы, необходимые для обработки, в одном месте.
-
Включите синхронизацию
Возможность синхронизации файлов с ПК или ноутбука пользователя – одна из ключевых функций OneDrive.
Пользователи могут работать с файлами локально во время работы службы синхронизации, а изменения переносятся в облако.
Кроме того, расположение папок с документами можно синхронизировать, что гарантирует доступность важных документов как локально, так и в облаке.
Поскольку служба синхронизации встроена в Windows 10/11, вам не нужно загружать её отдельно. Однако, если это так, вы можете установить службу, перейдя в «Пуск» и набрав OneDrive.
Чтобы начать процесс установки, щёлкните приложение. Значок облака на панели задач позволит вам получить доступ к OneDrive.
Вы также можете перейти на onedrive.microsoft.com и нажать синхронизировать, чтобы активировать клиент.
-
Обратите внимание на функцию «Файл по запросу»
Представьте себе сценарий.
Коллега публикует несколько важных файлов в рабочей группе Teams.
Вам нужно срочно выйти, но у вас установлен клиент синхронизации, и вы говорите: «Нет проблем, я синхронизировал их на своём ноутбуке и увижу их, когда выйду на улицу».
Вы открываете ноутбук и видите значок облака рядом с файлами. Однако, нажатие на файл делает его недоступным. Что случилось?
Функция «Файл по запросу» включена по умолчанию.
Вот что произошло. Контент, который отображается в облаке, помечается как доступный только в облаке с помощью функции «Файлы по запросу». В результате добавление файла в файловый репозиторий Teams не будет автоматически синхронизироваться. Он не будет доступен в автономном режиме, пока вы не откроете файл.
Если вы хотите сохранить важный файл или папку на своём компьютере, щёлкните его правой кнопкой мыши и выберите Всегда хранить на этом устройстве.
Вы также можете отключить эту функцию в клиенте OneDrive, открыв его и перейдя в Параметры, а затем сняв флажок «Файлы по запросу».
-
Установите скорость загрузки
На начальном этапе вам, возможно, придётся контролировать поток загружаемых данных, особенно если OneDrive запущен впервые.
Некоторые компании сталкивались с проблемами, связанными с замедлением работы основных служб, когда сотни или даже тысячи новых пользователей включают синхронизацию и начинают загружать контент одновременно.
Поскольку файлы, хранящиеся в облаке, не загружаются автоматически клиентам при включенной функции «Файл по запросу», это значительно снижает влияние на сеть.
Клиент синхронизации OneDrive имеет встроенные средства управления пропускной способностью, которые помогут вам управлять своей сетью.
Чтобы просмотреть настройки, щёлкните правой кнопкой мыши клиент синхронизации OneDrive для бизнеса и выберите Параметры → Сеть.
-
Защитите данные на мобильных устройствах
Подводя итог, можно сказать, что OneDrive позволяет защитить ваши файлы без использования сторонних приложений.
Просто выберите пароль для своих мобильных устройств и воспользуйтесь преимуществами высочайшего уровня безопасности Microsoft.