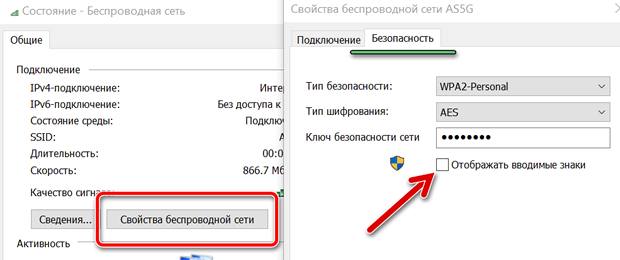Часто случается, что вам нужно получить доступ к уже известной сети Wi-Fi, используя другие устройства, которыми вы владеете, но вы не помните пароль, используемый для подключения. Другими словами, с вашего ноутбука или настольника с Windows вы можете легко получить доступ к Wi-Fi, но вы не можете вспомнить пароль, используемый для подключения к беспроводной сети.
Если вы забыли свой пароль, восстановить его из «ссылок» Windows очень просто: вам только нужно знать, где действовать.
Восстановите пароль Wi-Fi за несколько простых шагов
Когда вы получаете доступ к сети Wi-Fi из Windows, вы часто просто вводите соответствующий пароль, не записывая его для дальнейшего использования.
Переход к свойствам беспроводной сети обычно не помогает, поскольку пароль каждой сети Wi-Fi отображается не сразу. Так как узнать пароль сети Wi-Fi, к которой вы уже подключались в прошлом?
Точкой отсчета является Центр управления сетями и общим доступом Windows, который по-прежнему присутствует во всех версиях Windows 10, но который сегодня «скрыт».
Microsoft фактически постепенно отказывается от старой панели управления и всех параметров конфигурации, хорошо известных пользователям Windows 7.
Вот рабочая процедура восстановления паролей Wi-Fi в Windows 7, Windows 8.1 и Windows 10:
- Нажмите комбинацию клавиш Win + R, затем введите ncpa.cpl и нажмите Ввод.
- Дважды щелкните по беспроводному интерфейсу: появится окно статуса Wi-Fi.
- Нажмите кнопку Свойства беспроводной сети сразу под разделом «Качество сигнала», а затем перейдите на вкладку Безопасность.
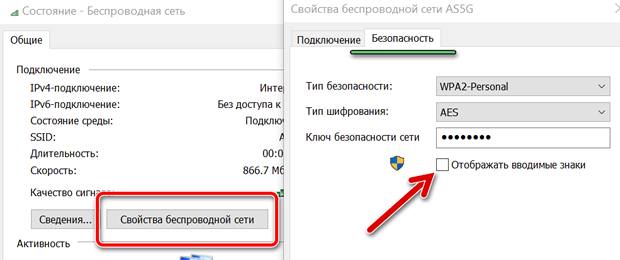
- Активируйте поле Показать пароль и подтвердите пароль учетной записи администратора, если это необходимо.
- В поле «Ключ безопасности сети» отобразится тот самый пароль подключения к сети Wi-Fi в виде простого текста.
Показанная методика эффективна, когда вы хотите восстановить пароль сети Wi-Fi, к которой вы в данный момент подключены. Но как найти пароль сети Wi-Fi, к которой вы ранее подключались и которая больше не находится в зоне приёма вашего беспроводного устройства?
Восстановление паролей Wi-Fi, хранящихся в Windows
После подключения к интересующей сети Wi-Fi вы часто забываете записать пароль, используемый для подключения. В Windows есть возможность получить полный список всех паролей сетей Wi-Fi, к которым вы подключились, с помощью простой команды.
Чтобы продолжить, просто откройте командную строку с правами администратора (введите cmd в поле поиска, затем нажмите комбинацию клавиш Ctrl + Shift + Ввод) и напишите следующее:
netsh wlan show all | findstr /c:"SSID"
Вы получите полный список сетей Wi-Fi, к которым подключались.
Чтобы установить пароль, используемый для подключения к определенному Wi-Fi, просто введите:
netsh wlan show profile name=NAMESSID key=clear
Вместо NAMEWIFI, очевидно, необходимо указать идентификатор интересующей сети Wi-Fi обнаруженной командой, представленной ранее. Рядом с пунктом «Содержимое ключа» вы увидите пароль Wi-Fi в виде открытого текста.
Чтобы извлечь его мгновенно, вы можете набрать:
netsh wlan show profile name=SSIDWIFI key=clear | findstr /c:"Содержимое ключа"
В качестве дополнительной альтернативы для восстановления паролей Wi-Fi вы можете загрузить и запустить программу WirelessKeyView. Чтобы найти её, просто введите WirelessKeyView Nirsoft в поле поиска Google и нажмите на первую возвращенную ссылку.