Каждый второй вторник месяца Microsoft выпускает обновления безопасности для всех поддерживаемых версий Windows. Установка этих обновлений важна, поскольку позволяет защитить вашу систему от различных проблем безопасности, которые могут быть использованы локальными или удаленными злоумышленниками для получения более высоких привилегий, выполнения произвольного кода, нанесения ущерба и кражи личных и конфиденциальных данных.
С нашей точки зрения, было ошибкой переходить на накопительные обновления, особенно для всех версий и выпусков Windows. В действительности, в некоторых ситуациях многие системные администраторы предпочитают устанавливать одиночные (и легкие) исправления, чтобы быстро устранить пробелы в защите, которые считаются более серьёзными, чем загрузка и установка пакетов «все включено».
Фактически, в последние месяцы было несколько случаев проблем, связанных с установкой новых исправлений Microsoft: поэтому ожидание ещё нескольких дней и возможность установки только нескольких обновлений (в случае критических ошибок безопасности) не будет плохим решением.
Windows 10 также настроена по умолчанию для автоматической установки ежемесячных обновлений. Известно, что независимо от используемой версии Windows, чтобы разблокировать Центр обновления Windows, в командной строке с правами администратора можно вводить следующие команды:
net stop wuauserv net stop bits rd /s /q %windir%\softwaredistribution net start bits net start wuauserv wuauclt.exe /detectnow
Однако, некоторые пользователи сталкиваются с проблемой, когда не исчезает экран «Подготовка конфигурации Windows» или «Конфигурация обновления Windows» (при перезапуске системы), и процедура установки обновления Windows не завершается. Как вести себя в этих случаях?
Как разблокировать процедуру установки обновлений Windows
Ниже мы представляем некоторые шаги, которые позволяют перейти к экрану подготовки конфигурации Windows (или с аналогичным сообщением) и вернуться на рабочий стол операционной системы.
- Если в течение нескольких или десятков минут процедура установки обновления кажется заблокированной, мы рекомендуем подождать, поскольку Windows все равно попытается завершить обновление и отменить установку исправлений.
Если, с другой стороны, вы потеряли терпение, мы рекомендуем обратить внимание на светодиод, показывающий состояние жесткого диска или модуля SSD, на котором установлена операционная система. Если этот светодиод больше не мигает, но всегда включен или выключен, ПК можно выключить (обычно кнопку питания устройства следует держать нажатой в течение 3-5 секунд).
- Снова включите аппарат, отсоедините все устройства, подключенные через USB, и проверьте, что происходит при загрузке. Если процедура завершается правильно и Windows запускается нормально, мы предлагаем открыть командную строку с правами администратора и ввести команду chkdsk, чтобы проверить наличие проблем с файловой системой (с помощью chkdsk /f можно исправить ошибки).
Если, с другой стороны, Windows не запускается правильно, перейдите к пункту 5.
- Откройте Центр обновления Windows и убедитесь, что обновления установлены правильно. Нажмите Просмотр истории обновлений и проверьте даты и наличие раздела Установка прошла успешно. Если установка не удалась, попробуйте повторить её, оставив внешние устройства отключенными от системы.
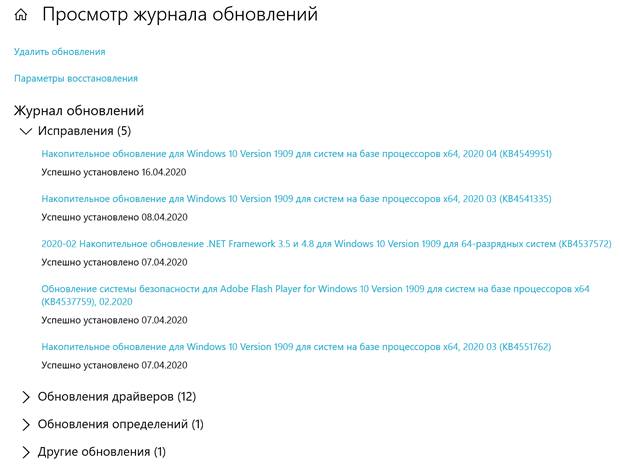
- Если, опять же, установка обновлений не удалась, после повторения предыдущих шагов, вы можете попробовать настроить Windows для чистой загрузки. Попытка переустановить обновления из Центра обновления Windows на этот раз исключит взаимодействие со сторонними программами и службами. По окончании установки обновлений после перезагрузки компьютера вы можете восстановить предыдущую конфигурацию системы.
- В случае, когда машина Windows отказывается от загрузки и появляется меню аварийного запуска, вы можете попробовать выбрать Дополнительные параметры, Удалить обновления и, наконец, Удалить последнее обновление.
- Если процедура не решает проблему, вы можете вернуться в меню аварийного запуска и на этот раз выбрать «Дополнительные параметры», «Командная строка».
Предполагая, что Windows установлена на диске C: (важно проверить это, например, с помощью команды dir C: ), вы можете набрать следующее, чтобы отменить установку проблемных обновлений:
dism /image:C:\ /cleanup-image /revertpendingactionsПосле ввода команды вы можете перезагрузить систему и проверить её поведение. В случае возникновения проблем вы можете снова открыть командную строку из аварийного меню и затем набрать:
sfc /scannow /offbootdir=C:\ /offwindir=C:\WindowsДополнительные сведения в статье синий экран или сбой при запуске Windows.



