В этом посте вы найдёте уловки и сочетания клавиш Windows 11, которые помогут вам гораздо более эффективно управлять компьютером. Настолько, что они могут вдохновить вас перейти на последнюю версию операционной системы, если вы всё ещё используете Windows 10.
По совпадению, самый первый совет, приведенный ниже, поможет вам в процессе миграции на компьютер, который не соответствует требованиям к оборудованию новой операционной системы.
Назначьте себе проект на выходные, чтобы освоить их все – они довольно простые – или возвращайтесь время от времени для справки, когда забудете. Скорее всего, я дополню этот пост новыми советами.
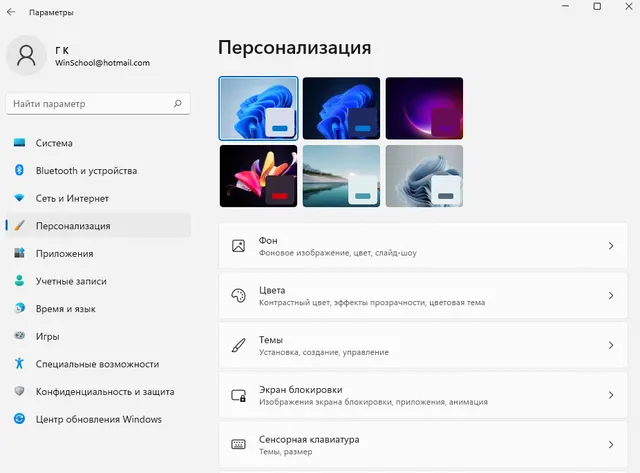
Уловки и сочетания клавиш в Windows 11
Прежде чем мы продолжим, давайте рассмотрим несколько обыденных вещей, которые, как мы склонны считать, всем известны.
На самом деле, некоторые не знают или, по крайней мере, недостаточно заботятся о том, чтобы запомнить, что есть что. И мы не сможем двигаться дальше, если не будем на одной странице с точки зрения имён.
Общие элементы и ярлыки Windows
Опять же, опытным пользователям не нужно это читать, хотя эта часть может быть хорошим напоминанием о Windows в целом. Если вы думаете, что вы слишком круты для этого, пропустите.
- Панель задач: это панель, которая по умолчанию находится в нижней части экрана вашего компьютера. Среди прочего, она содержит кнопку «Пуск» и значки других программ.
- Кнопка «Пуск»: это первый значок на панели задач (слева). Имеет логотип Windows. Когда вы нажимаете кнопку «Пуск», появляется стартовое меню.
- Меню «Пуск»: это значок графического элемента пользовательского интерфейса, доступный с Windows 95. Меню, вызываемое с помощью кнопки «Пуск» или клавиши Windows на клавиатуре, содержит ярлыки для приложений и настроек компьютера.
- Клавиша Windows: доступна на большинстве клавиатур QWERTY, клавиша Windows находится между клавишами Ctrl и Alt в самом нижнем ряду. Её название происходит от того, что наверху есть логотип Windows. Если вы используете клавиатуру Mac (на компьютере с Windows), клавиша Command работает также как клавиша Windows.
- Клавиша Esc (escape): это клавиша в верхнем левом углу клавиатуры. Обычно она используется для быстрого закрытия определенных диалогов или вызова команды «Отмена».
- Комбинация клавиатуры: сочетание одной или нескольких специальных клавиш (Ctrl, Alt, Windows или Shift) с обычной клавишей для запуска действия. Чтобы выполнить комбо, вы нажимаете и удерживаете специальную клавишу (клавиши), а затем другую клавишу на клавиатуре.
Распространенные комбинации клавиш в Windows:
- Ctrl + C (нажмите и удерживайте клавишу Ctrl, а затем нажмите C): команда копировать. Выбранный элемент будет сохранен в буфере обмена (вы его не видите), и вы сможете его куда-нибудь вставить.
- Ctrl + X: команда вырезать. Это похоже на Ctrl + C, но когда вы копируете элемент, он будет удален из исходного местоположения (когда это возможно).
- Ctrl + V: команда вставить (или разместить) скопированный элемент в новом месте.
- Ctrl + Z: отменить предыдущее действие (если возможно).
Разобравшись с этим, давайте перейдем к другим интересным трюкам.
Обновите «неподдерживаемое» оборудование до Windows 11
К настоящему времени вы, должно быть, знаете о требованиях Microsoft к оборудованию, которые не позволяют пользователям обновить многие компьютеры с Windows 10, в том числе некоторые с мощным оборудованием, до последней версии Windows 11.
По правде говоря, эти требования кажутся произвольными, чтобы вынудить вас приобрести новое оборудование. Но, вы можете обновить все компьютеры с Windows 10 до Windows 11 бесплатно.
Есть простой способ сделать это:
- На «неквалифицированном компьютере» с Windows 10 (если вы используете 32-разрядную версию, что редко, вам нужно сначала установить новую 64-разрядную версию), загрузите этот инструмент.
- Запустите файл Windows11Update инструмента от имени администратора и следуйте инструкциям на экране.
Совет: вы также можете использовать этот трюк, чтобы установить Windows 11 на компьютер BootCamp Mac.
Избегайте использования учетных записей Microsoft
Вам не нужна учетная запись Microsoft для использования Windows 11.
Но Microsoft всеми силами пытается заставить вас создать её, не предлагая прямо другого варианта при создании учетной записи пользователя в Windows 11, чтобы впоследствии продвигать больше различных продуктов и услуг (например, One Drive, Teams, Sky и т.д.).
Со времени выхода ранней версии Windows 10 софтверный гигант становится всё более агрессивным в этом направлении.
Такой подход является ужасной практикой и вредит вашей конфиденциальности. Вдобавок к этому, это приведёт к увеличению времени входа в систему – компьютеру придётся проверять связь с сервером и службами Microsoft каждый раз, когда вы входите в систему. Таким образом, есть больше причин не использовать её, чем использовать.
Поэтому, прежде чем приступить к созданию новой учетной записи, отключите компьютер от Интернета.
Вот и всё!
Отсутствие доступа в Интернет заставит Windows разрешить вам создать локальную учетную запись.
Этот приём также применим при включении компьютера с новой ОС Windows 11 первый раз. Пропустите часть, в которой ОС просит вас подключиться к Интернету во время процесса начальной настройки.
Вы можете легко подключиться после входа в систему – комбинация Win + A в помощь.
Если вам нужно использовать определенную службу Microsoft, такую как Microsoft Store, Skype и т.д., вы можете войти в систему этой службы индивидуально.
Кстати, если по какой-то причине вам нравится, когда Microsoft рассматривает вас как продукт, вы всегда можете превратить локальную учетную запись в учетную запись Microsoft, добавив к ней адрес электронной почты – ОС предоставит вам много возможностей для этого.
Сочетания клавиш Windows, которые должен знать каждый
Это сочетания клавиш, которые начинаются с клавиши Windows (сокращенно Win). Чтобы использовать, нажмите и удерживайте клавишу Win, а затем нажмите другую клавишу на клавиатуре.

Если вы работаете за компьютером, вы можете попробовать любую из этих комбинаций, приведенных ниже, прямо сейчас. Они забавные! Кстати, большинство из них также работает в Windows 10 и более ранних версиях.
- Win + A – открывает быстрые настройки, чтобы изменить время, Wi-Fi, режим полёта, уведомления и т.д.
- Win + B – переместить курсор мыши на первый элемент в углу панели задач в правом нижнем углу экрана. Теперь вы можете использовать клавиши со стрелками ← и →, чтобы перемещаться между элементами, и клавишу Enter, чтобы открыть выбранную.
- Win + C – открыть Microsoft Teams. (Windows 11 по умолчанию устанавливает Microsoft Teams!).
- Win + Ctrl + D – открыть новый виртуальный рабочий стол. Вы получите новый чистый экран рабочего стола.
Теперь у вас есть следующие применимые сочетания клавиш:
- Win + ← (или →): переключение между виртуальными рабочими столами.
- Win + Ctrl + F4: закрыть текущий виртуальный рабочий стол, который вы просматриваете.
- Win + D – переключить: сворачивание всех окон и переход к экрану рабочего стола или восстановление их исходного состояния. Переключение означает, что вы можете переключаться между двумя повторяемыми действиями, повторно нажимая обычную клавишу, при этом удерживая специальную клавишу(ы) нажатой.
- Win + E – открыть проводник файлов.
- Win + G – открыть игровую панель (полезно для геймеров).
- Win + H – открыть Microsoft Speech Service (встроенный в Windows 11 голосовой ввод).
- Win + Home – переключить: свернуть / восстановить все другие окна, кроме того, над которым вы работаете – вы ничего не увидите, если ваше текущее окно находится в развернутом состоянии или если это единственное открытое окно.
- Win + I – открыть параметры Windows 11. (Это эквивалентно нажатию на меню «Пуск», а затем на шестерёнку «Параметры».)
- Win + K – открыть Cast, чтобы подключить компьютер к беспроводному дисплею (телевизору, проектору, внешнему дисплею и т.д.).
- Win + L – заблокировать компьютер. Вы всегда должны делать это, когда оставляете компьютер на продолжительное время без присмотра.
- Win + M – свернуть все открытые окна (аналогично Win + D выше, за исключением того, что это не переключатель).
- Win + N – открыть Центр уведомлений.
- Win + P – настройка Open More Display аналогична Win + K, но только для проводных экранов, подключенных к компьютеру с помощью кабеля.
- Win + Pause/Break – открыть «Система» → «О системе» (это быстрый способ узнать характеристики компьютера).
- Win + PrtScn – сделать снимок всего экрана (на большинстве компьютеров достаточно нажать PrtScn). Используйте Ctrl + V, чтобы вставить снимок экрана в приложение.
- Win + R – открыть диалоговое окно «Выполнить» (позволяет выполнить быструю команду).
- Win + S (или Q) – открыть окно поиска и установите фокус на поле поиска. Теперь вы можете ввести поисковый запрос.
- Win + Shift + S – сделать снимок части экрана. (У вас будет возможность нарисовать прямоугольник того, что вы хотите сохранить как фотографию). Используйте Ctrl + V, чтобы вставить снимок в любое приложение.
- Win + Пробел – переключение между доступными клавиатурами. Применимо только к тем, кто использует несколько языков или методов ввода, например, русский, испанский, японский, вьетнамский и т.д.
- Win + T – установить фокус на первый значок приложения на панели задач (справа от кнопки «Пуск»). Теперь вы можете использовать стрелки ← и → для перемещения между ними и Enter для вызова выбранного приложения.
- Win + Tab – отобразить все представления задач (все открытые окна). Затем у вас будет возможность выбрать, над чем вы хотите работать. (В качестве альтернативы вы можете использовать Alt + Tab, и в этом случае вы можете удерживать Alt, нажимая Tab для перемещения между окнами, отпуская клавишу Alt, чтобы открыть выбранное окно.)
- Win + V – открыть буфер обмена. Здесь у вас есть возможность включить его историю и управлять элементами, которые вы сохранили в нём.
- Win + W – открыть окно виджетов Windows 11.
- Win + X – Открыть меню X.
Из этих комбинаций я предпочитаю Win + S, Win + X, Win + R, Win + D, Win + I и Win + E в указанном порядке. Пользуюсь ими почти каждый день.
Самое главное, попрактикуйтесь несколько раз в комбинации Win + S и запомните это! С этого момента мы будем её часто использовать.
Сделайте свой компьютер быстрее без графических эффектов и анимации
По умолчанию в Windows 11 есть множество ярких анимаций и переходных эффектов, которые хоть и круты, но замедляют работу компьютера.
По большей части они тратят системные ресурсы, и мы должны их отключить:
- Нажмите Win + R (или Win + S) и введите следующую команду (вы можете скопировать и вставить):
sysdm.cpl - Нажмите Enter, чтобы вызвать окно «Свойства системы».
- Выберите вкладку Дополнительно и нажмите кнопку Параметры в разделе «Быстродействие»
- Установите переключатель на «Особые эффекты» и снимите флажки с 7 верхних флажков.
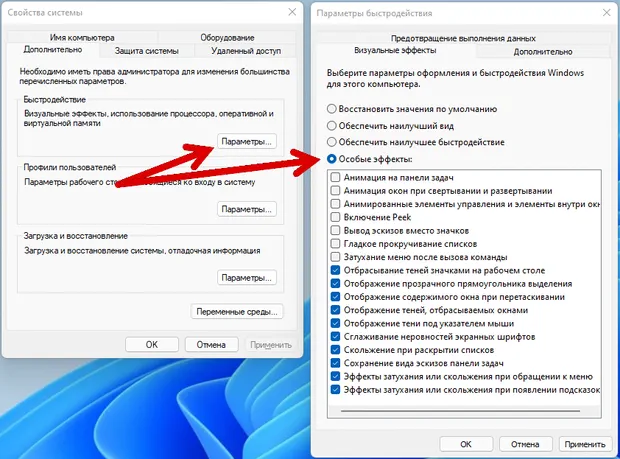
Вы можете выбирать, но лучше снимите все семь, или больше!
- Нажмите Применить, а затем ОК.
И это всё! Вы заметите лучшую производительность.
Удалите ненужные программы автозагрузки
Почти все приложения, которые вы сейчас устанавливаете на свой компьютер, хотят запускаться автоматически при каждом включении компьютера.
Хотя некоторые из них должны запускаться вместе с Windows, большинство из них – это пустая трата ресурсов, требующая вашего внимания, и мы должны отключить их.
Вот шаги:
- Нажмите Win + S, введите следующий текст в поле поиска и нажмите Enter:
task managerВы также можете щёлкнуть правой кнопкой мыши кнопку «Пуск» или использовать комбинацию Win + X, чтобы открыть Меню X, а затем нажмите Диспетчер задач.
- В появившемся окне диспетчера задач, если вы видите кнопку «Подробнее» внизу, щелкните по ней – текст изменится на «Меньше сведений», и в окне отобразятся дополнительные сведения.
- Выберите вкладку Автозагрузка
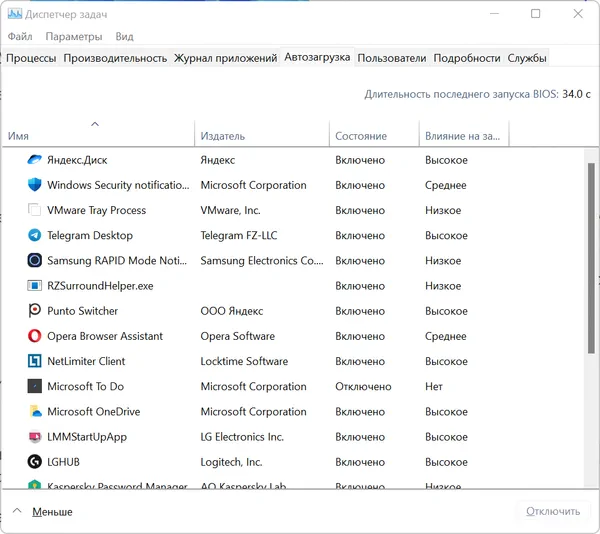
- Выберите каждую программу запуска, которую вам не нужно использовать, и нажмите кнопку Отключить.
Перезагрузите компьютер, и он будет работать лучше, немного или намного, в зависимости от того, сколько программ в автозапуске у вас было раньше.
Добавьте быстрые ярлыки подпапок профиля в меню «Пуск»
В нижней части меню «Пуск» есть область, которая по умолчанию пуста, где вы можете разместить ярлыки для папок быстрого доступа вашей учетной записи (изображения, загрузки, музыка, видео и т.д.).
Вот как «заселить» эту область:
- Нажмите Win + S и введите следующий текст в поле поиска:
параметры меню "Пуск" - Когда в результатах поиска появится «Параметры меню Пуск», нажмите Enter или щелкните его, чтобы открыть окно Персонализация → Пуск.
- Нажмите на Папки
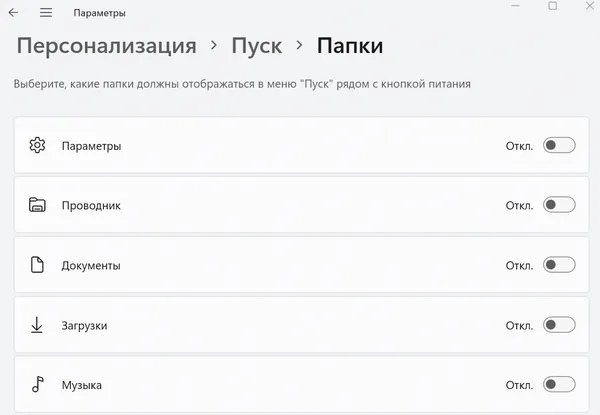
- Сдвиньте тумблеры для каждой папки, чтобы включить (или выключить).
Настройте закрепленные приложения в меню «Пуск»
Как и в Windows 10, по умолчанию в меню «Пуск» Windows 11 есть множество закрепленных приложений, большинство из которых – это те, которые Microsoft хочет запихнуть в глотку своим клиентам.
Но, как и в случае с Windows 10, вы можете легко удалить эти приложения и закрепить новые в меню – щёлкните правой кнопкой мыши по элементу, а остальное не требует пояснений.
Проблема в следующем: внесенные вами изменения останутся только в текущей учетной записи. Когда вы создадите новую учетную запись – для другого пользователя – эти закрепленные «вредоносные приложения» вернутся – они используются по умолчанию.
Вот новый трюк, позволяющий сделать меню «Пуск» постоянным на всём компьютере (применим только к Windows 11):
- Нажмите Win + S и введите следующий текст в поле поиска:
командная строка - Запустите командную строку с правами администратора. Когда в результатах появится командная строка, щелкните её правой кнопкой мыши и выберите Запуск от имени администратора (примите предупреждение безопасности учетной записи пользователя).
- Введите следующую команду и нажмите Enter (вы можете скопировать и вставить):
xcopy "%LocalAppData%\Packages\Microsoft.Windows.StartMenuExperienceHost_cw5n1h2txyewy\LocalState\start.bin" "%OSDisk%\Users\Default\AppData\Local\Packages\Microsoft.Windows.StartMenuExperienceHost_cw5n1h2txyewy\LocalState\" /y
С этого момента все новые учетные записи, которые вы создадите на компьютере, будут использовать те же закрепленные приложения, что и текущая учетная запись.
Никакой магии! Команда копирует файл конфигурации меню «Пуск» текущей учетной записи (Start.bin) в новое указанное место, которое автоматически применяется ко всем учетным записям будущих пользователей.
Это местоположение по умолчанию не существует, пока вы его не создадите, что и делает команда.
Настройте панель задач и верните меню «Пуск» влево
По умолчанию Windows 11 помещает меню «Пуск» в середину экрана и помещает элементы панели задач, включая ярлыки поиска, виджетов, чата и представления задач, на панель задач.
Вот как это изменить:
- Нажмите Win + S и введите следующий текст в поле поиска:
параметры панели задачНажмите Enter или щёлкните результат поиска, чтобы вызвать окно Персонализация → Панель задач.
- Чтобы добавить/удалить элементы панели задач: переместите точку на каждый из них, чтобы включить или выключить.
- Чтобы переместить меню «Пуск» влево: нажмите «Поведение панели задач» и измените значение выравнивания панели задач на «Влево».
- Вы также можете использовать эту страницу для настройки других аспектов панели задач, включая переполнение угла (правый конец) и многого другого.
Сделайте приложения по умолчанию постоянными
Приложения по умолчанию – это те, которые автоматически запускаются при запуске соответствующей службы или файла. Другими словами, это приложения, связанные с определенными типами файлов.
Например, если вы дважды щёлкните файл Word, запустится Microsoft Word и автоматически откроет этот документ, чтобы вы могли просмотреть его содержимое и внести изменения.
И это нормально.
Однако, существует множество типов файлов и служб, каждый из которых может обрабатываться несколькими приложениями. Например, для просмотра веб-страниц у нас есть Chrome, Edge, Firefox, Safari и т.д. Некоторые из этих приложений намного лучше своих аналогов.
Как изменить приложения по умолчанию в Windows 11
Есть много способов изменить приложение по умолчанию в Windows. В этой части вы найдете два.
Простой способ (для общих ассоциаций файлов в любой версии Windows)
- Щёлкните файл правой кнопкой мыши. Появится контекстное меню. Выберите Свойства. Откроется окно «Свойства».
- В окне «Свойства» нажмите кнопку Изменить после «Открыть с помощью:». Появится окно выбора приложения.
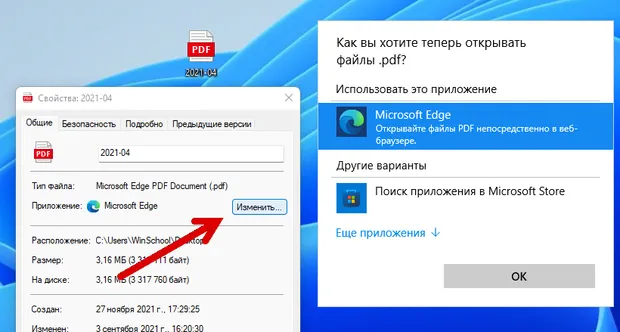
- Выберите новое приложение и нажмите ОК.
С этого момента всякий раз, когда вы дважды щёлкаете по любому файлу того же типа (в данном случае PDF), новое приложение по умолчанию, которое вы выбрали, будет запускаться вместо Edge.
Тщательный способ (лучше всего для браузера по умолчанию в Windows 11)
Приведенный ниже метод более тщательный, особенно для Windows 11, особенно если вы хотите изменить браузер по умолчанию:
- Нажмите Win + S и введите следующий текст в поле поиска:
приложения по умолчанию - Откройте «Приложения по умолчанию». Теперь выполните следующие шаги:
- В поле поиска введите текущее приложение по умолчанию, которое вы хотите изменить. (В данном примере это «Edge».)
- Выберите это приложение.
- Выберите тип файла (или службу), для текущее приложение (Edge) используется по умолчанию, и появится окно выбора приложения.
- Выберите новое приложение (в данном случае Chrome, но вы можете выбрать своё собственное).
- Нажмите кнопку ОК.
- Если возможно, повторите действия с шага № 3 для других типов файлов/служб.
- Повторите действия с шага №1 для другого приложения.
Теперь в вашей текущей учетной записи по умолчанию будут все ваши любимые приложения. Миссия выполнена. Почти.
Когда вы создаёте новую учетную запись пользователя на компьютере, приложения Microsoft по умолчанию будут применяться к этой учетной записи. И вам придётся повторить всё вышесказанное.
Есть способ избежать этого:
- Запустите командную строку с повышенными правами – см. Трюк № 7 выше.
- Введите следующую команду и нажмите Enter (вы можете копировать и вставлять).
Dism /Online /Export-DefaultAppAssociations:"C:\Windows\System32\OEMDefaultAssociations.xml"
С этого момента все новые учетные записи пользователей будут использовать те же приложения по умолчанию, что и текущая учетная запись.
Старый добрый «режим Бога»
Режим Бога – это причудливое название трюка, восходящего к Windows Vista. Это способ создать ярлык, открывающий окно, содержащее обширный набор инструментов для быстрой настройки ОС.
Вот как создать этот ярлык для режима Бога:
- Щелкните правой кнопкой мыши пустое место на рабочем столе, выберите «Создать» → «Папка».
- Скопируйте и вставьте следующий текст и используйте его в качестве имени новой папки, затем нажмите Enter:
GodMode.{ED7BA470-8E54-465E-825C-99712043E01C}
Теперь вы увидите, что значок папки изменился на значок Панели управления. Откройте его (дважды щелкните), и вы увидите длинный список ярлыков.
Кроме того, вы также можете переименовать любую существующую папку с этим именем, чтобы получить тот же результат.
Важно: если вы решите переименовать существующую папку с содержимым (подпапками и файлами) на это имя, вы потеряете доступ к её содержимому – вернуть его может быть сложно. Поэтому переименовывайте только пустую папку.
На этом пока всё. Вернитесь через некоторое время, и вы можете увидеть более ценные уловки.
Выводы об оптимизации Windows 11
По большей части Windows 11 – это замаскированная Windows 10. Однако, у неё новый пользовательский интерфейс, к которому нужно привыкнуть.
Будем надеяться, что новый интерфейс останется более последовательным, чем в случае с Windows 10. Но если нет, то использование комбинации Win + S и ввод названия элемента, к которому вам нужен доступ, скорее всего, будет сохраняться в разных версиях, как это было раньше, начиная с Windows 8.



