По данным Microsoft, системой Windows пользуются миллиарды людей каждый день. С такой огромной пользовательской базой вы можете подумать, что такая простая вещь, как функция поиска, будет без проблем работать в операционной системе, которая существует уже несколько десятилетий. Однако, к сожалению, поиск в Windows 11 может сильно разочаровать.
Системный поиск Windows слишком медленный и имеет неработающие функции. Вы можете попробовать устранить неполадки, удалить интеграцию с Bing или проиндексировать свои файлы, но, в конце концов, вам может потребоваться выбрать стороннее программное обеспечение, чтобы полностью взять на себя задачу поиска.
В зависимости от того, какие проблемы возникают у вас с поиском в Windows, существуют обходные пути и исправления, которые вы можете использовать. Некоторые из них довольно легко реализовать, в то время как другие требуют, чтобы вы скопировали строки или команды в реестр.

Читайте дальше, чтобы узнать, являются ли ваши проблемы нормальными и что вы можете сделать, чтобы их исправить.
Предупреждение: мы не несём ответственности за любые последствия, которые могут возникнуть в результате редактирования реестра или других изменений в операционной системе. Будьте осторожны и всегда делайте резервные копии.
Что делает поиск в Windows таким плохим
Поиск Windows может помочь вам быстро найти видео, изображения, документы, приложения, настройки, системные файлы, сообщения электронной почты и другие файлы, если он работает.
Это избавляет вас от просмотра каждой папки на вашем диске, чтобы найти то, что вы ищете, а также он может искать в Интернете благодаря интеграции с Bing.
Проблема в том, что Windows Search работает не всегда. Результаты поиска могут быть неполными или того хуже: ваши запросы вообще ничего не дадут.
Иногда панель задач не отвечает, а иногда поиск удалит всё, что вы наберёте.
Без сомнения, мы все были избалованы тем, что Яндекс возвращает результаты поиска за доли секунды, но нельзя отрицать, что при использовании Windows Search часто случаются сбои.
Пользователи Windows уже много лет высказывают свои претензии на официальном форуме Microsoft. Вот некоторые из наиболее популярных жалоб:
- Поиск может быть слишком медленным, и одним из решений черепашьей скорости является индексирование файлов, что также занимает много времени и может потреблять ресурсы вашего компьютера.
- Результаты поиска не так хороши и плохо совпадают с запросом.
- Поиск Windows может ничего не найти, даже если вы введёте точное название файла.
- Он заставляет использовать Bing для веб-поиска.
- Он ищет в Интернете, когда вы ищете файл на своём компьютере.
- Windows Search часто может конфликтовать с другим программным обеспечением, включая драйверы IDE, антивирусные программы и встроенное ПО SSD.
Не помогает и то, что Microsoft практически не отвечает и не помогает с такого рода жалобами, и до сих пор компания не предлагала слишком много поддержки для Windows Search.
На их форумах ответы дают эксперты сообщества, а не сотрудники.
На протяжении многих лет казалось, что Microsoft не может предоставить пользователям надёжную функцию поиска. Вместо этого люди стали полагаться на исправления и обходные пути, предлагаемые различными источниками.
Я просто решил упомянуть, что Windows 10 и 11 – отличные операционные системы. Но, у каждой вещи есть свои недостатки. Поиск Windows, к сожалению, на данный момент является одной из таких слабых сторон.
Временные сбои поиска и простые исправления
Бывают случаи, когда Windows Search не работает должным образом. Иногда это можно исправить, перезагрузив компьютер, но если это не сработает, первым делом следует запустить средство устранения неполадок.
Мы надеемся, что это позволит выявить и устранить ваши проблемы без необходимости выполнять большую работу.
Запустите средство устранения неполадок
Windows предлагает разнообразные средства устранения неполадок, которые могут помочь решить множество проблем, включая неполадки со звуком, принтерами, подключением к Wi-Fi и многими другими аспектами работы вашего компьютера.
Эти инструменты способны не только диагностировать, но и автоматически устранять любые проблемы, связанные с поиском в Windows.
Чтобы запустить средство устранения неполадок:
- Перейдите в «Параметры», откройте «Система» и нажмите Устранение неполадок.
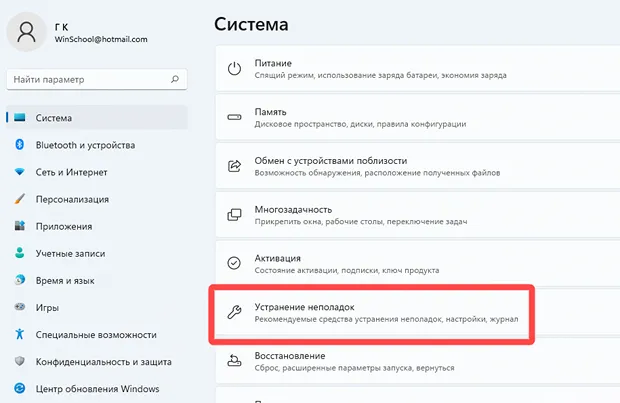
- Найдите «Другие средства устранения неполадок», а затем выберите параметр Поиск и индексирование.
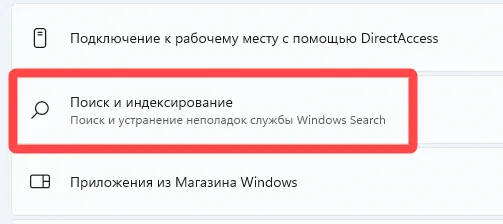
- Нажмите кнопку Запуск в средстве устранения неполадок.
- В новом окне, в котором вас спросят, какие у вас проблемы с поиском Windows, выберите все подходящие для вас параметры, а затем нажмите кнопку Далее.
- Следуйте инструкциям на экране.
Запустите средство устранения неполадок через командную строку
Вы также можете запустить средство устранения неполадок, перейдя в командную строку:
- Нажмите клавиши Win + R, затем введите эту команду в командной строке:
msdt -ep WindowsHelp id SearchDiagnostic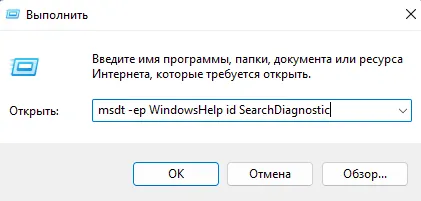
- Это запустит Средство устранения неполадок.
- Нажмите на опцию Дополнительно.
- После этого активируйте Автоматически применять исправления и нажмите кнопку Далее.
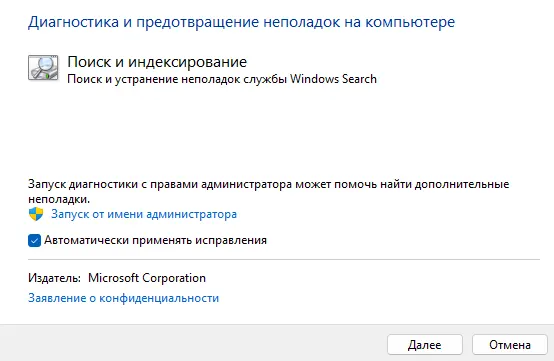
- Выберите все проблемы, которые вы заметили, а затем снова нажмите кнопку Далее.
Перезапустите поиск Windows
Ещё один способ быстро исправить Windows Search – перезапустить его. Это эквивалентно «выключению и повторному включению», что является распространенным техническим приёмом, помогающим избавиться от многих ошибок.
Чтобы сделать перезагрузку поиска:
- Зайдите в Диспетчер задач, нажав Ctrl + Shift + Esc.
- После открытия диспетчера задач перейдите на вкладку Подробности.
- Найдите запись SearchUI.exe или SearchHost.exe.
- Щелкните правой кнопкой мыши этот процесс и выберите Снять задачу.
- Затем нажмите кнопку Завершить процесс.
Плохая интеграция Bing
Идея Windows, которая может давать некоторые быстрые ответы или веб-страницы с помощью панели инструментов поиска, выглядит превосходно на бумаге. Вместо того, чтобы запускать отдельный браузер, вы можете перейти к поиску Windows и выполнить поиск там.
Это возможно благодаря интеграции с Bing. Но в феврале 2020 года результаты поиска многих пользователей Windows оказались пустыми.
Традиционные исправления не сработали, но некоторые эксперты по Windows нашли решение: полностью удалить Bing из поиска Windows.
Вот как это сделать:
- Нажмите клавиши Win + R.
- Введите regedit и нажмите Enter.
- Перейдите в HKEY_CURRENT_USER → Software → Microsoft → Windows → CurrentVersion, и найдите «папку» Search.
- Щелкните правой кнопкой мыши Search, а затем нажмите Создать → D-WORD (32 бита).
- Назовите его BingSearchEnabled и нажмите Enter.
- Дважды щёлкните созданную запись BingSearchEnabled и убедитесь, что значение равно 0, прежде чем нажимать OK.
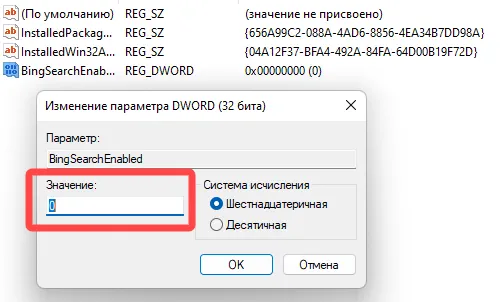
- Перезагрузите компьютер.
Медленная индексация
Индексирование помогает поиску Windows выполнять свою работу быстрее. Однако, этот процесс может расходовать много ресурсов вашего компьютера и занять много времени.
Причина этого в том, что на вашем компьютере обычно много файлов, и чем больше файлов нужно проиндексировать, тем больше времени требуется для завершения процесса.
Таким образом, имеет смысл ограничить индексирование только определенными местами. Например, вы можете исключить определенные каталоги или папки.
Если вам не нужно выполнять поиск по всему диску C:, вы можете выбрать определенные места, которые Windows должна индексировать.
Более того, если вас интересует только поиск ваших документов, изображений и файлов, указание местоположений для этих файлов уменьшит количество файлов для индексации, что значительно ускорит поиск.
Поиск параметров индексации
Чтобы указать определенные каталоги и папки, вам нужно будет открыть параметры индексации:
- Перейдите в Панель управления и найдете там ярлык Параметры индексирования.
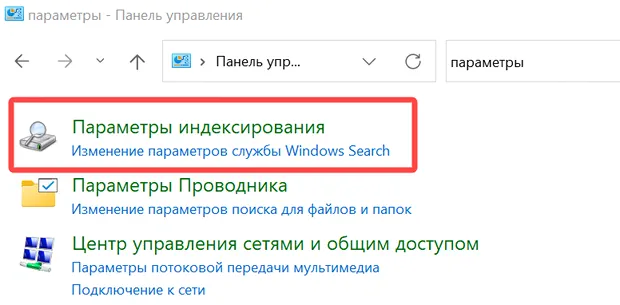
Кроме того, вы можете открыть меню «Пуск» и выполнить поиск «Параметры индексирования».
Указание местоположений для индексирования
Если вы хотите, чтобы файлы, которые вы часто ищете, были проиндексированы, вам необходимо указать соответствующие папки в настройках индексирования. Вот как это сделать:
Когда откроется окно «Параметры индексирования», вы увидите, сколько файлов уже проиндексировано, а также список включенных местоположений.
По умолчанию Windows будет индексировать папку меню «Пуск» и папки «Пользователи», за некоторыми исключениями, такими как данные приложений.
Папка «Пользователи» содержит все ваши личные файлы, включая загрузки, музыку и видео, которые вы храните, а также изображения и документы, которые вы создаете.
Чтобы указать конкретные местоположения:
- Нажмите кнопку Изменить.
- Установите или снимите флажки для папок, которые Windows должна индексировать.
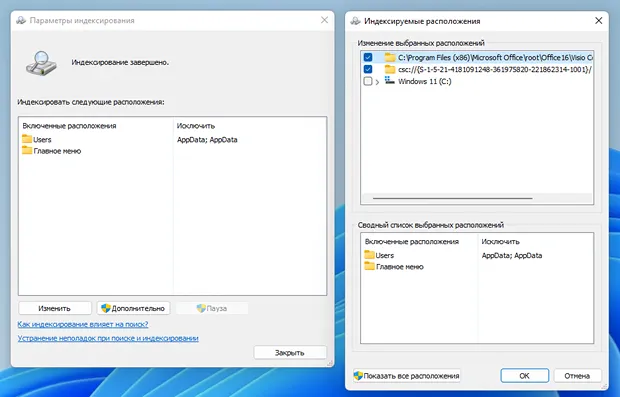
- После этого вы можете добавить исключения.
- Нажмите кнопку ОК и подождите, пока Windows закончит индексацию ваших папок.
Перестройка индекса Windows
При возникновении проблем с поиском Windows иногда рекомендуется перестроить индекс поиска Windows.
Например, если ваш поиск не завершается, даёт сбой или работает очень медленно, перестройка индекса – это то, что вам нужно.
Вот как перестроить поисковый индекс:
- В диалоговом окне «Параметры индексирования» нажмите кнопку Дополнительно в нижней части окна.
- В разделе «Устранение неполадок» вы найдёте параметр «Удалить и перестроить индекс».
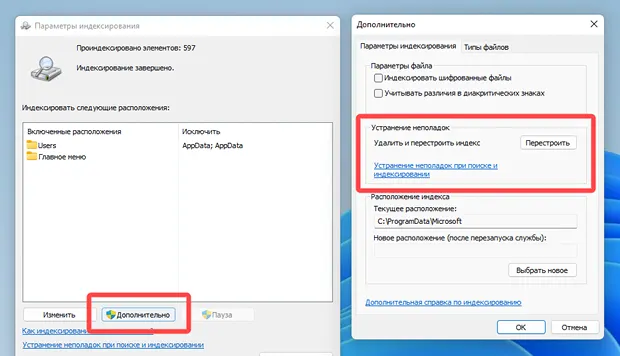
- Нажмите на кнопку Перестроить рядом с ним.
Вы должны дождаться завершения процесса перестроения, прежде чем увидите какие-либо улучшения в медленном поиске.
Почему поиск файлов Windows так плох?
Есть случаи, когда вам нужно искать только определенные типы файлов.
Например, вы можете захотеть проиндексировать документы Word, а также некоторые текстовые файлы. Это характерно для студентов или писателей с большим количеством разных файлов.
Однако, Windows File Search выполняет поиск по всей системе файлов, а не по индексу. Это отнимает много времени и очень медленно. Проблемы усугубляются, когда вы добавляете различные папки с подпапками и «скрытыми» файлами.
Хорошей новостью является то, что вы можете указать Windows индексировать только определенные типы файлов, что должно помочь ускорить процесс:
- В окне «Параметры индексирования» нажмите кнопку Дополнительно.
- Нажмите на вкладку Типы файлов.
- Выберите типы файлов, которые вы хотите включить в поиск файлов.
Если вы не видите определенного расширения файла, которое вы хотите, чтобы Windows включила в индекс, вы можете легко добавить его в список.
Проверить наличие обновлений
Иногда вам нужно только запустить и применить Центр обновления Windows, чтобы исправить поиск. Однако, чтобы применить последние обновления к вашей операционной системе, вам нужно будет перейти в Параметры → Центр обновления Windows.
Выберите Проверить наличие обновлений и установите все доступные обновления.
Поиск Windows отображает «Мы готовимся к поиску», но ничего не делает
Бывают случаи, когда Windows Search не показывает никаких результатов или может показывать некоторые результаты, но искомый документ, изображение или файл не включены в результаты поиска.
Вот некоторые вещи, которые вы можете попробовать, чтобы решить эту проблему. Если одно не работает, попробуйте другое.
Проверьте, запущена ли служба поиска Windows
Если ваша служба Windows не запущена, вы, несомненно, столкнётесь с проблемами при попытке выполнить поиск.
Чтобы проверить, работает ли она:
- Нажмите клавиши Win + R.
- Когда появится окно «Выполнить», введите
services.msc - Найдите в списке Windows Search и проверьте её статус.
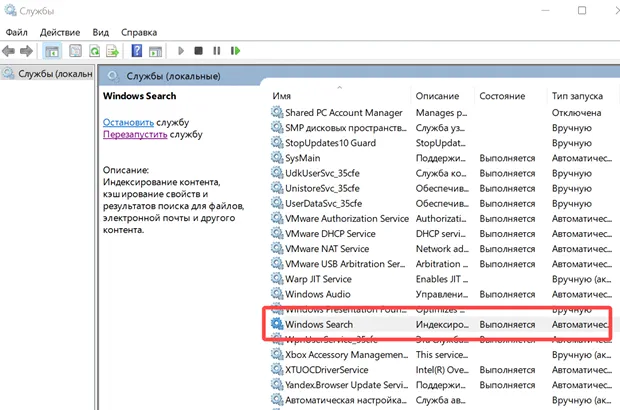
- Если она не запущена, щёлкните правой кнопкой мыши службу Windows Search и выберите Запустить.
Вы также можете настроить запуск службы поиска Windows при загрузке компьютера, и вы можете установить этот параметр в этом же окне.
Переустановите Кортану
Если вы удалили эту службу в прошлом, вам может потребоваться переустановить её, чтобы поиск Windows работал правильно:
- Нажмите клавиши Win + X и запустите «Терминал Windows» с правами администратора.
- После запуска сеанса введите следующую команду:
Get-AppxPackage -Name Microsoft.Windows.Cortana | foreach {Add-AppxPackage -register “$($_.InstallLocation)\appxmanifest.xml” -DisableDevelopmentMode}
Подождите несколько минут и дождитесь окончания установки перед перезагрузкой компьютера.
Отключите и вновь включите индексацию системного диска
Вы также можете сначала отключить, а затем включить индексацию диска на котором установлена операционная система (как правило, диск C). Вы можете сделать это, перейдя в папку «Этот компьютер», затем щёлкните правой кнопкой мыши диск C: и выберите команду «Свойства».
Появится окно с подробной информацией об этом диске, включая используемое пространство, свободное пространство, общую емкость, имя тома и файловую систему. В нижней части этого окна вы увидите две галочки.
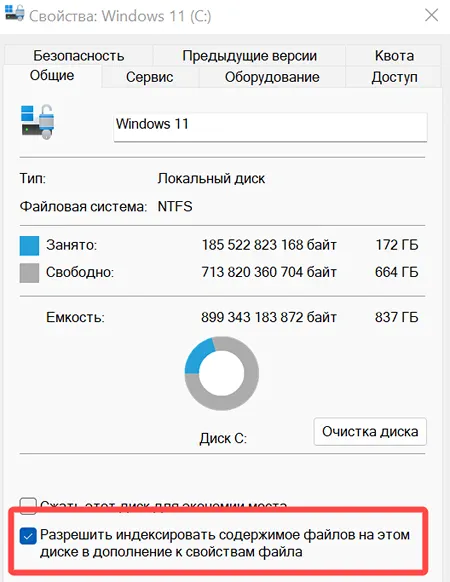
Второй флажок попросит вас разрешить индексацию файлов на вашем диске C:. Снимите этот флажок, а затем нажмите OK.
Сделайте то же самое ещё раз, но на этот раз поставьте галочку.
Исправьте реестр
Вы также можете попробовать добавить запись в реестр, чтобы решить эту проблему. Нажмите клавиши Win + R и введите regedit в появившемся окне «Выполнить».
Найдите следующее:
HKEY_LOCAL_MACHINE → Software → Microsoft → Windows Search
Найдите SetupCompletedSuccessful на правой панели и измените его значение на 0.
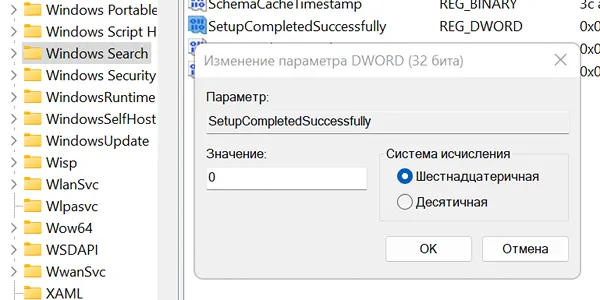
Другие вещи, которые вы можете попробовать
Если вы испробовали всё перечисленное выше, но Windows Search по-прежнему не работает, вы можете попробовать несколько других обходных путей, в том числе:
- Отключите Bing и другие веб-результаты
- Перестроить поисковый индекс
- Воспользуйтесь средством устранения неполадок
- Восстановите язык отображения по умолчанию, если вы недавно установили другой языковой пакет
Использование стороннего программного обеспечения
Для тех из вас, кто, возможно, отказался от попыток выяснить, как заставить Windows Search работать без сбоев, возможно, пришло время использовать сторонний инструмент.
Сторонние инструменты часто работают быстрее при поиске и индексировании и часто более просты в использовании, чем сам поиск Windows.
Например, Everything помогает находить папки и файлы по имени. Эта программа быстро выдаёт результаты поиска и не использует слишком много ресурсов. Он также быстро индексирует ваши файлы и может обновлять всё в режиме реального времени.
Другие программы, которые вы можете использовать вместо поиска Windows, включают:
- DocFetcher работает в Windows, OS X и Linux и может помочь вам найти что угодно на рабочем столе. Вы можете отфильтровать эти результаты поиска по размеру файла, типу файла и местоположению.
- Recoll также работает на OS X, Windows и Linux. Вы можете выполнять поиск по документам, независимо от того, где они хранятся, и даже просматривать вложения электронной почты, архивы или папки.
- Agent Ransack поможет вам найти информацию и файлы на жёстком диске, не затрачивая много времени на завершение поиска. Вы также можете просмотреть возвращенные результаты, не открывая каждый файл.
- RecentX поможет вам быстро найти папки, веб-сайты, программы и другие файлы. Он также даёт вам историю буфера обмена, чтобы отслеживать ваши любимые элементы и недавно открытые документы, чтобы вы могли легко и быстро получить к ним доступ без необходимости повторного поиска.
- FileLocator Lite – это то, о чём говорит его название: он помогает вам находить файлы на вашем компьютере. FileLocator Lite работает так же, как Agent Ransack, но имеет меньше функций и предоставляется бесплатно для коммерческого и домашнего использования.
Это лишь некоторые из альтернатив поиска Windows, которые вы можете использовать. Иногда они оказываются более быстрыми и тщательными, чем функционал от Microsoft.
Вывод
Очевидно, что у поиска в Windows есть некоторые проблемы, и не похоже, что Microsoft планирует их исправить в ближайшее время.
Если вы столкнулись с медленным поиском или с тем, что поиск не работает вовсе, есть несколько способов решить эти проблемы. В некоторых случаях простые решения, такие как использование средства устранения неполадок или перезагрузка, могут помочь.
Кроме того, есть несколько способов, предложенных другими пользователями Windows, которые могут быть полезны.
Если ни один из этих методов не решает вашу проблему, вы можете рассмотреть возможность установки стороннего расширения, которое может предложить более простой альтернативный вариант.



