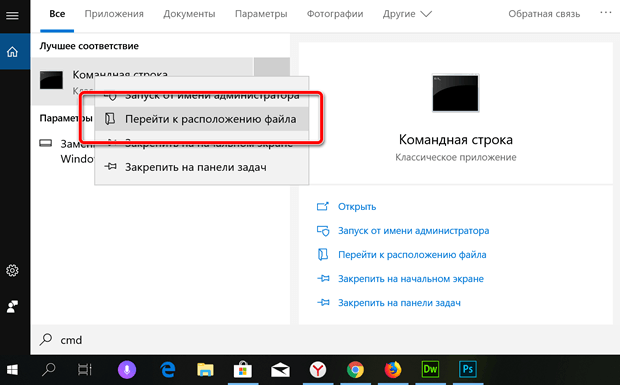В Windows 10 иногда приходится запускать программы от имени администратора, чтобы получить доступ к расширенным функциям и изменить системные настройки. Например, если вы работаете с командной строкой или PowerShell, вам может потребоваться запустить их с повышенными привилегиями для выполнения большинства команд.
Если вы ежедневно используете приложения, требующие повышения прав, вы, вероятно, заметили, что по умолчанию они не работают с самыми высокими привилегиями. Вместо этого вам нужно получить доступ к контекстному меню правой кнопкой мыши или использовать другие методы для запуска программы от имени администратора. Это не сложный процесс, но если это приложение, которое вы регулярно используете, дополнительные шаги требуют бесполезной траты времени.
К счастью, можно настроить приложение для запуска в качестве администратора, чтобы сохранить некоторые ненужные шаги.
В этом руководстве по Windows 10 мы расскажем о простых шагах по настройке ярлыков программ для запуска с повышенными привилегиями.
Как всегда запускать приложение с правами администратора
Чтобы конкретное приложение всегда запускалось от имени администратора, выполните следующие действия:
- Откройте Пуск.
- Найдите приложение, которое вы хотите запустить с повышенными правами.
- Щелкните правой кнопкой мыши верхний результат и выберите Открыть местоположение файла.
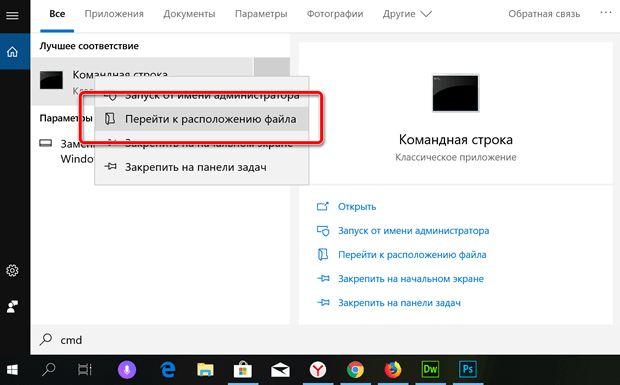
Совет. Если вы используете обновление за октябрь 2018 года, то во время поиска вы можете нажать опцию Открыть местоположение файла в списке действий, которое появляется справа.
- Щелкните правой кнопкой мыши ярлык приложения и выберите «Свойства».
- Нажмите на вкладку Ярлык.
- Нажмите кнопку Дополнительно.
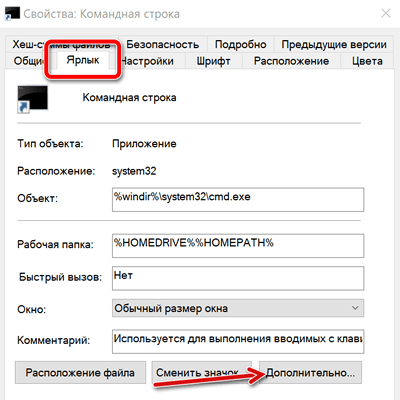
- Отметьте опцию Запуск от имени администратора.
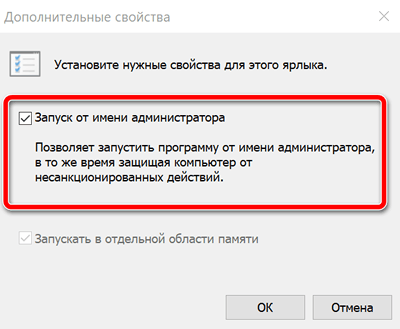
- Нажмите кнопку ОК → Применить → ОК.
После выполнения этих шагов при каждом запуске приложения оно будет работать с повышенными привилегиями. Конечно, если вы используете настройки контроля учетных записей по умолчанию (рекомендуется), вам все равно нужно будет подтвердить диалог UAC, чтобы продолжить работу с приложением.
В любое время вы можете отменить изменения с помощью тех же инструкций, но на шаге 7 обязательно снимите флажок Запускать от имени администратора.
Хотя мы ориентируемся в этом руководстве на Windows 10, вы можете использовать те же инструкции, чтобы всегда запускать приложения в качестве администратора в Windows 8.1 и Windows 7.