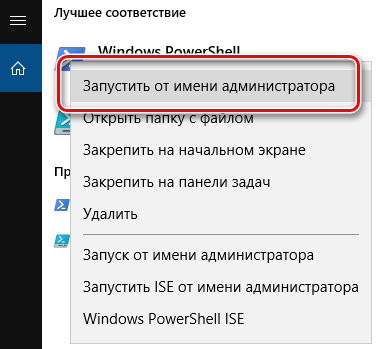Драйверы устройств являются важнейшей составляющей рабочего компьютера, так как они помогают управлять системой. Хотя, можно установить, удалить или обновить драйверы через диспетчер устройств, этот инструмент не дает нам полного списка и технических деталей об установленных драйверах в системе Windows.
Для получения полного описания установленных драйверов, можно использовать PowerShell. Get-WindowsDriver в PowerShell выводит основную информацию драйверах; как для сторонних драйверов, так и для установленных по умолчанию.
Получить список драйверов с помощью PowerShell
- Нажмите Win + Q и введите Windows PowerShell в поле поиска. В результатах поиска щелкните правой кнопкой мыши на Windows PowerShell и выберите Запуск от имени администратора.
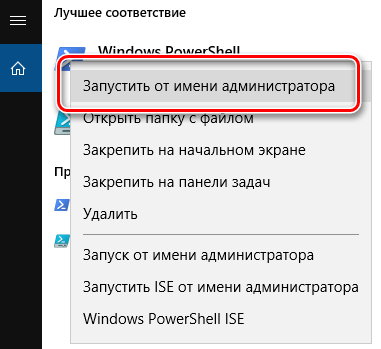
- Далее, в окне Windows PowerShell введите командлет (выбрав один из параметров в квадратных скобках) и нажмите клавишу Enter:
Get-WindowsDriver -Online [-All] [-Driver <String> ] [-LogLevel <LogLevel> {Errors | Warnings | WarningsInfo} ] [-LogPath <String> ] [-ScratchDirectory <String> ] [-SystemDrive <String> ] [-WindowsDirectory <String> ] [ <CommonParameters>]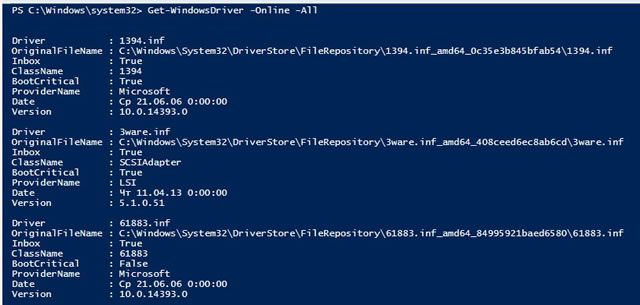
Вот как можно изменять параметры (показаны в [ ... ]), согласно вашем ожиданиям:
- -Online: указывает, что действие выполняется в операционной системе, которая работает на локальном компьютере.
- -All: включает отображение информации о стандартных драйверах. Если Вы не укажете этот параметр, то будут перечислены только сторонние драйверы. Например,
PS C:\> Get-WindowsDriver –Online -All - -Driver <string>: указывает .inf файл или папку, содержащую .inf файлы драйверов, о котором Вы хотите получить подробную информацию. При указании папки .inf файлов, которые не являются действительными пакетами драйверов, параметр игнорируется. Например,
PS C:\> Get-WindowsDriver –Path "c:\offline" –Driver "OEM1.inf - -LogLevel<LogLevel>: задает максимальное значение выходного уровня в журналах. Уровень протоколирования по умолчанию – 3.
Допустимые значения:
- 1 = только ошибки
- 2 = ошибки и предупреждения
- 3 = ошибки, предупреждения и информация
- 4 = вся информация, указанная выше, и отладочный вывод
Например, PS C:\> Get-WindowsDriver –Path "c:\offline" –LogLevel "1"
- -LogPath<string>: указывает полный путь и имя файла журнала. Если не задано, по умолчанию - %WINDIR%\Logs\Dism\dism.log. Например,
PS C:\> Get-WindowsDriver –Path "c:\offline" –LogPath "C:\DriversInfo" - -Path<string>: Вы можете изменить этот параметр, чтобы указать полный путь к корневому каталогу автономного образа Windows с драйверами, которые загружаются.
Например, чтобы получить получает подробные сведения о USB.inf драйвере включенном в образ Windows, используйте эту команду:
PS C:\> Get-WindowsDriver –Path "c:\offline" –Driver "c:\drivers\Usb\Usb.inf" - -ScratchDirectory<string>: этот параметр указывает временный каталог, который будет использован при извлечении файлов для использования при техническом обслуживании. Этот каталог должен существовать локально. Если не указан, будет использоваться Windows\%Temp% (подкаталог со случайным шестнадцатеричным именем при каждом запуске системы dism). Элементы каталога удаляются после каждой операции. Например,
PS C:\> Get-WindowsDriver –Online -All -ScratchDirectory "C:\Temp" - -SystemDrive<string>: это необходимый параметр, чтобы найти загрузчик bootmgr файлов, если эти файлы находятся на разделе, из которого вы запускаете команду.
Например, чтобы найти загрузчик bootmgr фалов на С:, когда вы работаете в PowerShellс диска D: , используйте этот командлет:
PS C:\> Get-WindowsDriver –Online -All -SystemDrive "C:"
Контроль драйверов Windows через PowerShell – рекомендации
В результате изучения возможностей PowerShell для работы с драйверами Windows можно сделать ряд важных выводов.
PowerShell демонстрирует себя как мощный инструмент администрирования, предоставляющий широкие возможности для управления драйверами в операционной системе. Его использование позволяет автоматизировать рутинные задачи и существенно упростить процесс обслуживания системы.
Ключевые преимущества использования PowerShell для работы с драйверами включают:
- Возможность массового управления драйверами
- Автоматизация процессов установки и обновления
- Детальный мониторинг состояния драйверов
- Создание резервных копий
- Удаленное управление
Практическое применение рассмотренных командлетов показывает их эффективность при:
- Администрировании корпоративных сетей
- Поддержке большого парка компьютеров
- Создании скриптов автоматизации
- Диагностике проблем с драйверами
Рекомендации по использованию:
- Всегда создавайте резервные копии перед массовыми изменениями
- Тестируйте скрипты на небольших группах устройств
- Документируйте все изменения
- Используйте права администратора только при необходимости
- Регулярно обновляйте знания о новых возможностях PowerShell
В заключение стоит отметить, что освоение PowerShell для работы с драйверами — это инвестиция в эффективность администрирования Windows-систем. Данный подход позволяет не только сэкономить время, но и минимизировать человеческий фактор при выполнении рутинных операций.
При правильном применении инструментов PowerShell администратор получает мощный механизм контроля над драйверами, что особенно важно в условиях современных требований к безопасности и стабильности работы IT-инфраструктуры.