Windows – многопользовательская система. Компьютер с Windows можно настроить таким образом, чтобы несколько человек, например, в семье, школе или клубе, имели свои учетные записи. Приложение можно использовать совместно, например, базу данных запчастей в компании, или установить только для одной учетной записи, например, игру.
В зависимости от того, используется ли ПК разными людьми или всегда одними и теми же людьми, вы можете установить, будут ли сохраненные данные защищены от доступа других пользователей или будут доступны всем без ограничений.
Кроме того, Windows предлагает множество механизмов безопасности, которые особенно полезны, когда компьютер используется детьми без присмотра или в школах.
Например, можно запретить посторонним лицам изменять системные настройки, вносить изменения в реестр, устанавливать или удалять программы и многое другое. Таким образом, администратор может предотвратить вывод компьютера из строя пользователем и необходимость повторной настройки.
В этой статье мы покажем вам, как настроить нескольких пользователей, защитить их данные и приложения и предотвратить манипуляции с Windows.
Требуются права администратора
Для настройки функций защиты необходимы права администратора. Windows автоматически предоставляет роль администратора пользователю, устанавливающему операционную систему. Администратор может настроить дополнительных пользователей в системе, но Windows изначально делает их стандартными пользователями. Эти пользователи имеют ограниченные права и не имеют доступа ко многим системным инструментам.
Вы можете добавить пользователей или учетные записи пользователей в «Параметрах» Windows, которые вы можете найти в меню «Пуск». Нажмите Учётные записи → Другие пользователи → Добавить учетную запись.
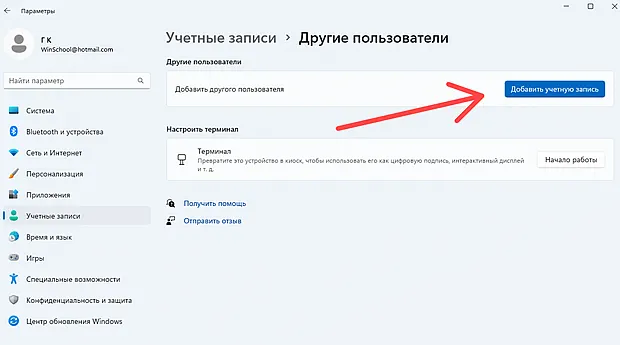
Windows предложит вам определить новую учетную запись Microsoft. Вы можете, но не обязаны. Также можно настроить локальную учётную запись. Для этого нажмите ссылку «Я не знаю данные для входа этого человека» в окне «Как этот человек входит в систему?». В следующем окне вы найдёте ссылку «Добавить пользователя без учетной записи Microsoft». Теперь дважды введите имя пользователя и пароль, выберите три контрольных вопроса и заполните соответствующие ответы. После нажатия «Далее» и, возможно, подтверждения запроса безопасности Windows создаст учетную запись для обычного пользователя.
Создание дополнительных пользователей имеет смысл, если за компьютером всегда работают одни и те же люди. Если пользователи часто меняются, лучше настроить гостевую учетную запись, доступную всем. Среди прочего, её пользователям не разрешается устанавливать какие-либо программы, изменять системные параметры и, конечно же, добавлять, изменять или удалять любые другие учётные записи.
Есть одно препятствие: начиная с Windows 10 операционная система официально не поддерживает гостевые учетные записи. Тем не менее гостевая учетная запись включена в Windows 10 и 11, но её необходимо сначала активировать (см. следующие два раздела).
Гостевая учетная запись для смены пользователей
В Windows 11 Pro создайте новую локальную учётную запись, как описано выше. Вы можете свободно выбирать имя пользователя, исключая только guest – эти имена зарезервированы Windows. Два поля для настройки пароля лучше оставить пустыми, чтобы гостевые пользователи могли входить в систему без пароля. После нажатия «Далее» и подтверждения запроса безопасности Windows создаст учетную запись.
Теперь ещё необходимо назначить новой учетной записи ограниченные права гостевой учетной записи. Для этого щёлкните правой кнопкой мыши «Пуск» и в следующем меню нажмите «Управление компьютером». В разделе «Система» откройте папку «Локальные пользователи и группы → Пользователи». Теперь вы можете видеть отдельные учетные записи пользователей в главном окне. Щёлкните правой кнопкой мыши свою гостевую учетную запись и выберите «Свойства».
В открывшемся окне перейдите на вкладку Членство в группах и нажмите на кнопку Добавить. В следующем окне нажмите «Дополнительно» и в открывшемся окне нажмите кнопку Поиск. Ниже появится список групп пользователей. Выберите там «Гости» и дважды подтвердите нажатием «ОК».
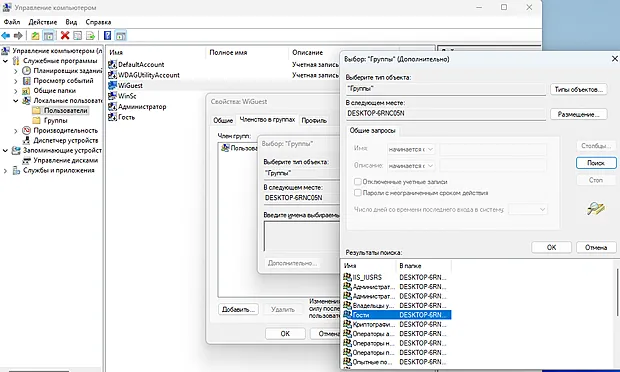
Щёлкнув правой кнопкой мыши по значку Windows, вы попадете в Управление компьютером. Через Система → Локальные пользователи... → Пользователи заходим в учётную запись гостя, чтобы определить для неё свойства
Теперь вы должны вернуться в окно «Свойства гостевой учетной записи» на вкладке Членство в группах. В списке есть две группы: «Пользователи» и «Гости». Отметьте «Пользователи» и нажмите Удалить, чтобы гостевая учетная запись была только членом гостевой группы с её сильно ограниченными правами. Подтвердите это нажатием ОК.
Активация гостевой учетной записи в Windows 10 Pro работает очень похожим образом: в «Настройках» нажмите «Учетные записи → Семья и другие пользователи → Добавить кого-то ещё на этот компьютер». Дальнейшие действия идентичны действиям в Windows 11.
Чёткое разделение между учетными записями пользователей
Для каждой новой учетной записи Windows создаёт новое дерево каталогов со стандартными папками, такими как «Изображения», «Документы», «Рабочий стол», «Загрузки» и т.д. в папке C:\Users. Вы также найдёте там папку «Общая», которая используется для установки общих программ и для обмена данными.
Любой владелец собственной учетной записи пользователя может добавить в свою папку дополнительные подпапки. Особенно интересно, что компьютеры, которыми пользуются несколько человек, не имеют доступа к папкам другого пользователя. Попытка завершается сообщением об ошибке. Поэтому, если вы сохраняете свои личные документы и записи в папке пользователя, вы можете быть уверены, что другие не смогут их увидеть.
Единственным исключением является администратор: он может просматривать папки всех пользователей и открывать, редактировать и копировать содержащиеся в них файлы.
Обычные пользователи сохраняют контроль не только над своими файлами. Вы также можете создать свой собственный рабочий стол, выбрать фоновое изображение и разрешение и, что не менее важно, установить программы, которые будут доступны только вам.
Однако не удивляйтесь, если после настройки обычного пользователя на его рабочем столе появятся те же значки приложений, что и на рабочем столе администратора. Причина в том, что не все программы различают установку для текущего пользователя и установку для всех пользователей. И даже если они это сделают, многие пользователи нажимают «Для всех» на экране выбора. Поэтому значки автоматически появляются в среде Windows всех остальных пользователей. То же самое, если обычный пользователь устанавливает программное обеспечение не только для себя, но и для всех.
Ограничить права пользователя
Хотя у них нет доступа ко многим системным инструментам, обычные пользователи пользуются широкой свободой в проектировании своей рабочей среды. Это не всегда желательно. Например, в некоторых местах администратор предпочел бы, чтобы пользователи не устанавливали свои собственные программы на компьютере. Или чтобы у них не было доступа к реестру или обновлению Windows.
Всё это можно легко реализовать с помощью групповых политик. Подходящим инструментом для этого является редактор групповой политики, который можно вызвать только в версиях Windows Pro. В домашних версиях вы можете активировать его позже через командную оболочку. Редактор доступен только пользователям с правами администратора.
Чтобы получить доступ к инструменту, нажмите одновременно клавиши Win и R, в открывшемся окне введите gpedit.msc и нажмите OK. В левой части окна программы вы увидите две большие области: «Конфигурация компьютера» и «Конфигурация пользователя». Параметры в разделе «Конфигурация компьютера» применяются ко всем пользователям, включая администратора, а параметры в разделе «Конфигурация пользователя» применяются только к вошедшему в систему пользователю. Индивидуальные настройки можно найти в разделе «Административные шаблоны».
Однако вы, вероятно, хотите ограничить права пользователя не для себя или для всех людей, а конкретно для одного или нескольких пользователей. Это можно сделать через Консоль управления Microsoft, сокращенно MMC.
В поле поиска стартового меню введите MMC и нажмите на одноименный результат. Откроется пустое окно консоли. Нажмите Файл → Добавить/удалить оснастку. В открывшемся окне выберите «Редактор объектов групповой политики» и нажмите «Добавить».
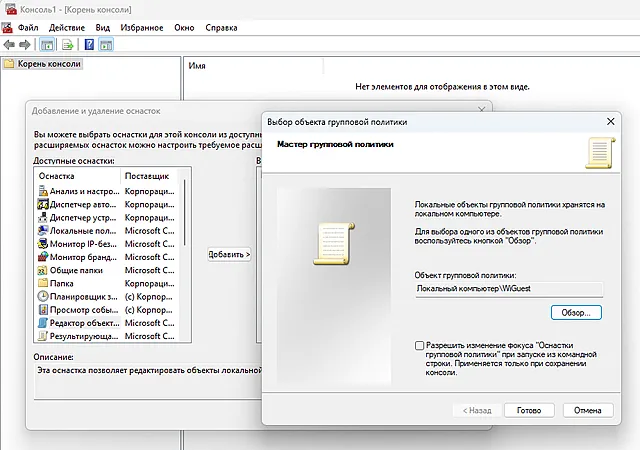
Появится окно приветствия, в котором вы нажимаете на кнопку «Обзор». В следующем окне перейдите на вкладку Пользователи, отметьте учётную запись, права которой вы хотите ограничить, и закройте окна кнопками «ОК», «Готово» и «ОК».
Нажмите Файл → Сохранить, чтобы сохранить политику. Вернувшись в консоль, выделите «Локальный компьютер/[Имя учетной записи] Политики». Теперь вы можете сделать нужные настройки в разделе «Административные шаблоны».
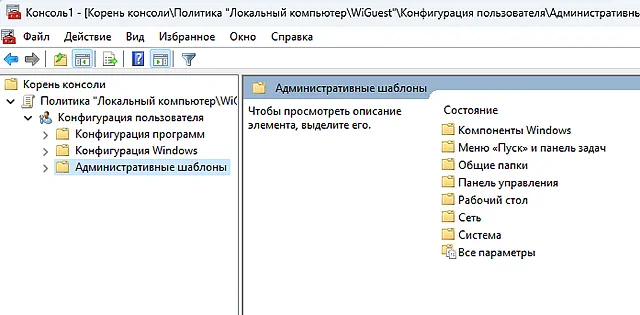
Затем повторите процесс для всех других пользователей, права которых вы хотите ограничить.
Права доступа к общим ресурсам
Windows имеет сложную систему прав для доступа к общим ресурсам в сети.
Щёлкните правой кнопкой мыши папку, которой хотите поделиться, и перейдите в «Свойства». Перейдите на вкладку Общий доступ, нажмите «Расширенный общий доступ» и установите флажок «Поделиться этой папкой». После нажатия на «Разрешения» вы определяете, кто должен иметь доступ к папке. Запись «Все» не относится ни к одному человеку, а только к пользователям, которые настроены на компьютере с общим ресурсом. Вы можете удалить «Все», а затем выбрать других пользователей через «Добавить → Дополнительно → Поиск». В окне «Разрешения общего доступа» установите разрешения. Администраторы должны иметь полный доступ
Наиболее важные групповые политики
Под административными шаблонами находятся десятки политик. Параметр многих из них не имеет значения – просто оставьте его на «Не настроено». Тем не менее, есть некоторые, в которые вы обязательно должны вмешаться:
- В подпапке «Система» вы найдёте политику «Запретить доступ программам, редактирующим реестр». Так как большая часть настроек Windows может быть изменена через базу данных реестра, вам следует активировать эту опцию. Поэтому дважды щёлкните политику, выберите «Включено» и подтвердите нажатием «ОК».
- В этой же папке находится политика «Запретить доступ к командной строке». Вы также должны отозвать это право у пользователей, чтобы предотвратить ненадлежащее использование мощных команд командной строки.
- В-третьих, папка «Система» содержит два параметра: «Не запускать указанные приложения Windows» и «Запускать только разрешенные приложения Windows». Первый вариант – отрицательный список, второй вариант – положительный список. Позитивная версия проще в настройке. Дважды щёлкните политику, установите для неё значение «Включено» и нажмите «Просмотреть». В открывшемся окне дважды щёлкните поле «Значение» и введите имя EXE-файла программы, использование которой вы хотите разрешить, например, Winword.EXE. Повторите со всеми другими приложениями.
- Теперь перейдите в папку «Панель управления». Политикой «Запретить доступ к панели управления и настройкам ПК» вы блокируете доступ к таким настройкам, как разрешение экрана, звуковые эффекты или мышь. Ярлыки, такие как щелчок правой кнопкой мыши на рабочем столе и выбор «Настройки экрана», также больше не работают. Для более детальной настройки выберите либо политику «Скрыть указанные значки панели управления», либо политику «Показать только указанные значки панели управления». Или вы можете перейти в подпапки, такие как «Настройка», «Дисплей» и т.д., и сделать там нужные настройки.
- Установка обновлений также должна быть предоставлена администратору. Для этого откройте «Видимость страницы настроек», включите политику, введите hide:windowsupdate в разделе «Параметры» и нажмите «ОК». Функция обновления теперь исчезнет из окна параметров Windows.
Наконец, когда вы пробуете это, будьте осторожны, чтобы не изменить настройки для администратора или всего ПК, тем самым заблокировав себя от таких инструментов, как редактор политик.
Для кого предназначены семейные аккаунты
В настройках учетной записи Windows вы найдете раздел «Ваша семья», где вы можете создать учетную запись для нового члена семьи. Такая учетная запись принципиально отличается от обычной учетной записи пользователя. Целевой группой являются – родители, которые хотят контролировать и ограничивать использование Интернета своими детьми.
Вы должны создать отдельную учетную запись для каждого из ваших детей. Для этого они сами должны иметь учетную запись Microsoft, локальной учетной записи Windows недостаточно. Учетные записи детей также являются учетными записями Microsoft. Для этого детям нужен адрес электронной почты. Если у вас его ещё нет, в процессе регистрации будет создан адрес Outlook или Hotmail.
Затем родители могут управлять своей семейной группой онлайн. Вы можете отслеживать действия детей на компьютере с ОС Windows и раз в неделю получать сводку по электронной почте. Чтобы ограничить компьютерное время, вы можете определить разрешённые временные промежутки.
Дополнительные ограничения могут быть установлены для программ, игр и мультимедиа, которые разрешено использовать ребенку. Веб-сайты, которые ваши потомки могут посещать, также могут быть ограничены. Если ребенку по-прежнему нужен определенный сайт, например, для школьного задания, он может отправить родителям запрос на временное разрешение по электронной почте.



