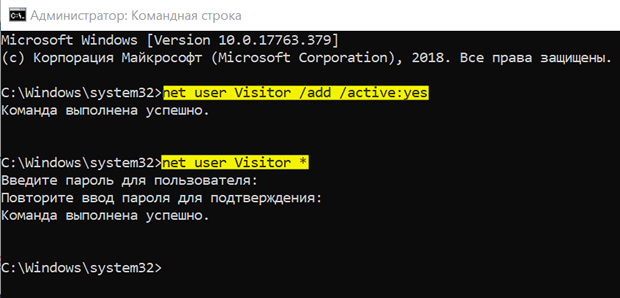Концепция гостевой учетной записи не так уж плоха: заблокированная учетная запись, которую вы можете позволить другим людям использовать на вашем компьютере для доступа в интернет, запуска приложений и многого другого – и всё это с сохранением ваших файлов, настроек и всего остального в безопасности (в теории). Но когда Microsoft выпустила Windows 10, учетная запись «Гость» исчезла.
Вы можете включить её несколькими способами, но вы не сможете использовать гостевую учетную запись. Она даже не будет отображаться на экране входа. Тем не менее, элементы, необходимые для создания гостевой учетной записи, всё еще присутствуют в Windows 10, что позволяет создать свою собственную ограниченную учетную запись, чтобы гости могли использовать ваш компьютер.
В этом руководстве по Windows 10 мы расскажем, как использовать командную строку для создания гостевой учетной записи на вашем компьютере.
Как создать гостевую учетную запись
- Откройте командную строку от имени администратора.
- Введите следующую команду для создания новой учетной записи и нажмите Enter:
net user Visitor /add /active:yesПомните, что мы используем Visitor в качестве имени учетной записи, потому что Guest – это зарезервированное имя в Windows 10, и вы не можете его использовать. Тем не менее, вы можете назвать учетную запись как угодно.
-
Введите следующую команду, чтобы создать пароль для новой учетной записи, и нажмите Enter:
net user Visitor * - Если вам не нужен пароль для этой учетной записи, поэтому просто дважды нажмите Enter, чтобы создать пустой пароль.
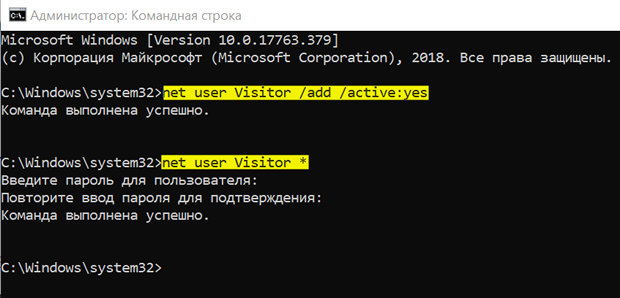
- Введите следующую команду, чтобы удалить новую учетную запись пользователя из группы пользователей по умолчанию, и нажмите Enter:
net localgroup Пользователи Visitor /delete - Введите следующую команду, чтобы добавить новую учетную запись пользователя в группу «Гости», и нажмите Enter:
net localgroup Гости Visitor /add - Закройте командную строку, чтобы завершить задачу.
Используя описанные выше действия, вы создаете традиционную стандартную учетную запись, но удаляете её из группы «Пользователи» и добавляете в группу «Гости» – это то, что дает учетной записи все те же разрешения, что и в старой учетной записи «Гость».
После того, как вы выполнили эти шаги, вам нужно всего лишь выйти из своей текущей учетной записи, на экране входа выбрать учетную запись гостя и нажать кнопку «Вход» – пароль не требуется.
Теперь, после создания новой ограниченной учетной записи, вы можете безопасно делиться своим компьютером с гостями. Они смогут выходить в интернет и использовать определенные приложения, но не смогут изменять настройки, устанавливать программы и получать доступ к вашим файлам.
Если вам больше не нужна учетная запись, вы можете перейти в «Параметры» → «Учетные записи» → «Семья и другие люди», выбрать учетную запись гостя и нажать кнопку «Удалить», чтобы удалить учетную запись.