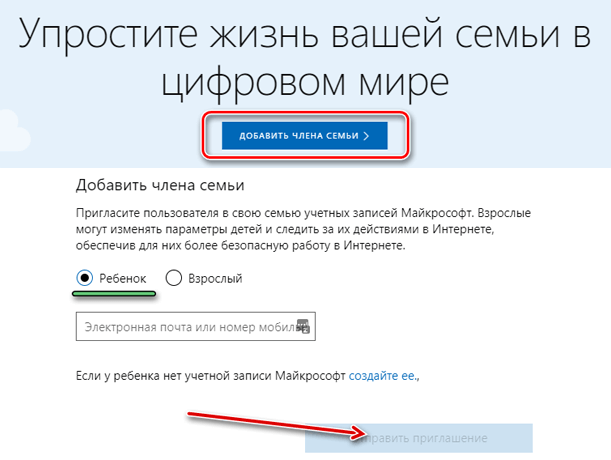Компьютер – это не только машина для работы родителей, но и инструмент для обучения и игр для детей. Всеобщий доступ в интернет приводит к неограниченному использованию сетевых ресурсов самыми маленькими пользователями.
В этой статье мы покажем, как повысить безопасность детей, запустив и настроив сервисы родительского контроля. Опишем, как самому можно обойти некоторые функции безопасности, которые могут затруднить работу, в частности, фильтр SmartScreen, блокирующий загрузку не всегда опасных файлов.
Родитель по-прежнему незаменим
Система родительского контроля Windows 10 не может заменить внимание, которое должны уделять родители контенту, просматриваемому и читаемому их детьми в интернете. Эффективность этой системы не является абсолютной.
Функция родительского контроля в Windows 10 предназначена только для браузеров Microsoft, поэтому для её эффективной работы необходимо полностью заблокировать доступ к другим программам для просмотра веб-страниц.
С возрастом дети начинают использовать другие функции, создавать дополнительные учётные записи, использовать аккаунты братьев и сестёр или даже загружаться с внешних носителей с другими операционными системами, что делает контроль над их действиями невозможным.
Чтобы защититься от такого рода операций, необходимо запретить, например, доступ к BIOS вашего компьютера, а в нём, насколько это возможно, запустить функцию Secure Boot, блокирующую загрузку других операционных систем. В этом случае защититься от манипуляций в системе поможет пароль администратора.
Настройка фильтра родительского контроля
Фильтр родительского контроля Windows 10 позволяет определить правила, касающиеся использования компьютера и интернета детьми – угрозы, присутствующие в сети настолько велики, что нельзя оставлять маленьких пользователей без присмотра.
Родительский контроль позволит определить, какие могут открывать страницы, какие программы имеют право устанавливать и сколько времени им разрешают проводить перед экраном.
Для настройки эффективного родительского контроля каждый ребенок, использующий компьютер, должен иметь учетную запись пользователя.
Запустите браузер и откройте страницу https://account.microsoft.com/family/. Нажмите ссылку Добавить члена семьи. Если ребенок еще не имеет учетной записи Майкрософт, используйте сначала ссылку создайте её.
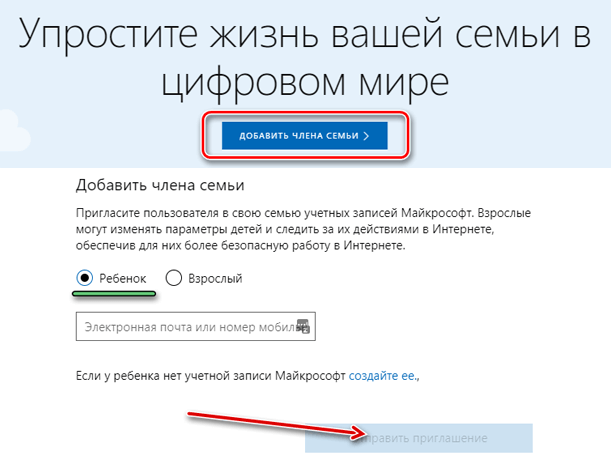
Если учетная запись настроена ранее, установите флажок Ребёнок, в поле ниже введите адрес электронной почты, на который будет отправлено приглашение и нажмите Отправить приглашение. Завершить процедуру, нажав Готово.
На учетную запись ребенка придет сообщение с приглашением. Чтобы принять добавление в группу семейного доступа, вы должны нажать на кнопку Примите приглашение и войти на сайт, используя данные учетной записи ребенка. Предварительное одобрение вы также можете получить самостоятельно с помощью веб-конфигуратора родительского контроля, с помощью ссылки Принять сейчас. Однако, ребенку нужно будет войти на сайт и подтвердить её.
Когда пользователь будет добавлен, можно приступать к определению его полномочий. В окне Управления семейным фильтром перейдите на вкладку Ограничения на содержимое и переместите ползунок Блокировать недопустимые веб-сайты в положение Включено.
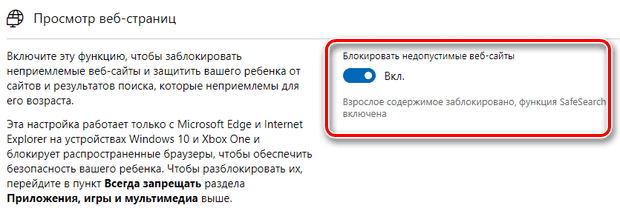
Это приведет к блокировке страниц с контентом для взрослых, и удалит их из результатов поиска, предоставляемых поисковыми системами.
Наиболее безопасная настройка предусматривает создание списка разрешенных сайтов: доступными для ребенка останутся только указанные страницы. Установите флажок Разрешать только эти веб-сайты, а затем в текстовом поле в разделе Всегда разрешать введите адреса страниц, доступ к которым будет открыт. Подтвердите выбор, нажав кнопку + и добавьте аналогичным образом другие сайты.
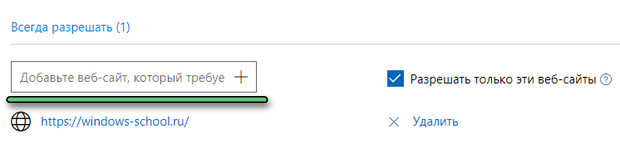
Если ребенок попытается открыть сайт не из списка, то увидит сообщение, в котором щелчком мыши сможет попросить его разблокировать.
Более удобным, но менее безопасным режимом, является использование списка заблокированных страниц. Используйте для этого подраздел Всегда запрещать. Этот метод меньше ограничивает ребенка, которому хочется самостоятельно изучать ресурсы интернета и не требует постоянного подтверждения новых сайтов. Одновременно, чтобы быть уверенным, что ребенок не попадет на опасные ресурсы, нужно все время контролировать его деятельность и пополнять «черный» список.
Блокировка с помощью родительского контроля распространяется также на программы, загруженные из Магазина Windows. Переместите ползунок Блокировать нежелательные приложения, игры и мультимедиа в разделе Приложения, игры и мультимедиа в положение Включено.
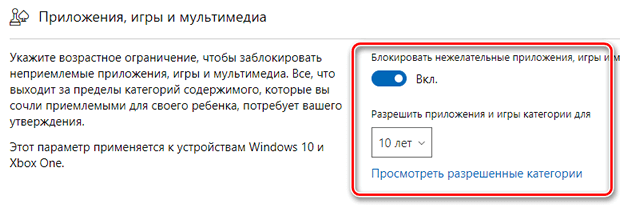
Параметры на этой странице позволяют определить, какие программы может самостоятельно устанавливать пользователь. По умолчанию, он не сможет скачать на компьютер программы, предназначенные для взрослых. Ниже Вы отрегулировать эти параметры. Разверните список и установите соответствующие ограничения по возрасту.
Перейдите к подразделу Спросить родителя.
Чтобы не столкнуться с бесконтрольными расходами, связанными с установкой ребенком платных программ, лучше установить возможность загрузки только с разрешения взрослого. Активируйте функции Для приобретения требуется разрешение взрослого и Сообщать мне по электронной почте, когда ребенок что-то приобретает.
Контроль времени перед монитором
Для ребенка, использующего компьютер, вредно не только содержание некоторых сайтов или игр. Негативно влияет также слишком долгое время, проведенное перед монитором. Функция родительского контроля позволяет ограничить его.
Перейдите к разделу Таймер работы с устройством. На странице отображаются два раздела настроек – первая касается использования игровой консоли Xbox, вторая – ниже – времени использования компьютера.
Установите ползунки в положение Включено. Начните с удаления стандартных ограничений. Для этого нажмите ось времени для выбранного дня и воспользуйтесь ссылкой Удалить.
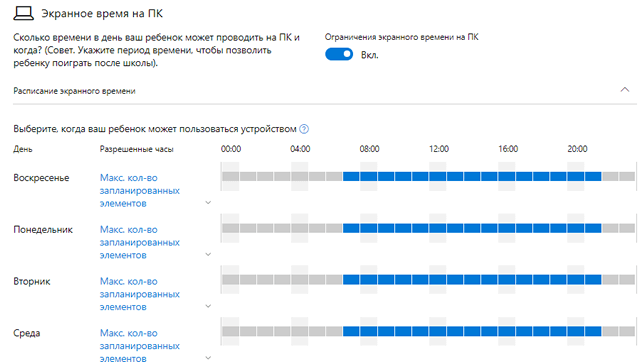
Введите свои собственные временные рамки, во время которых ребенок может использовать компьютер – задайте нужное время с помощью списков С и До, и нажмите Добавить.
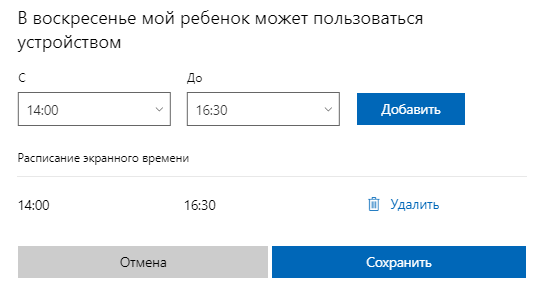
Настройки могут быть изменены для каждого дня, можно даже создать отельные блоки времени доступа к компьютеру, например, два часа утром и два после обеда. Нажмите Сохранить.
Защита детей в цифровом мире: итоги и рекомендации
Подводя итоги разговора о защите детей от интернет-угроз, важно подчеркнуть, что безопасность ребенка в современном мире требует комплексного подхода и постоянной бдительности со стороны родителей. Цифровая среда несет не только возможности для обучения и развития, но и серьезные риски, которые необходимо учитывать.
Эффективная защита детей в интернете начинается с открытого диалога между родителями и детьми. Важно не просто устанавливать ограничения, но и объяснять их необходимость, учить ребенка критически мыслить и самостоятельно оценивать информацию в сети.
Современные инструменты родительского контроля и защитные технологии – это важные помощники, но они не могут полностью заменить родительское внимание и участие в жизни ребенка. Только совместными усилиями, объединяя технические решения и личный пример, можно создать безопасную цифровую среду для подрастающего поколения.
Помните, что защита детей – это непрерывный процесс, требующий постоянного обновления знаний о новых угрозах и методах противодействия им. Регулярно обсуждайте с ребенком его онлайн-активность, интересуйтесь, с кем он общается в сети и какие сайты посещает.
В конечном итоге, главная задача родителей – не оградить ребенка от интернета полностью, а научить его безопасно и ответственно использовать все возможности цифровой среды. Это поможет сформировать у детей навыки цифровой грамотности, которые будут полезны им во взрослой жизни.
Будьте внимательны к своим детям, следите за их цифровой активностью, но не забывайте о важности доверия и открытого общения – это ключ к успешной защите детей в современном мире.