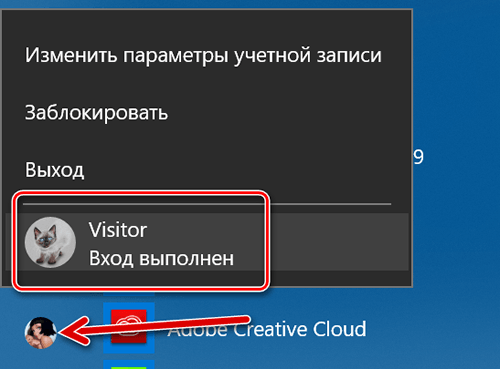Если вы обнаружите, что ваши гости довольно часто используют ваш компьютер, чтобы проверить электронную почту или что-то посмотреть в интернете, не позволяйте им использовать вашу личную учетную запись или создавать личную учетную запись для каждого гостя.
В Windows имеется специальная гостевая учетная запись, которую можно включить, чтобы кто-то временно воспользовался вашим компьютером, гарантируя, что он не получит доступ к вашим личным данным. У гостевых учетных записей ограниченный доступ функциям системы, поэтому любой, кто вошел в систему как гость, не сможет установить программное обеспечение или изменить системные настройки.
По какой-то причине этот параметр в системе Windows 10 был запрятан очень далеко, но вы все равно можете создать гостевую учетную запись с помощью командной строки.
Чтобы открыть окно командной строки, нажмите клавиши Win + X, чтобы открыть меню и выберите «Командная строка (администратор)» или «Windows PowerShell (администратор)». Вы должны выбрать административную версию командной строки для создания новой учетной записи пользователя.
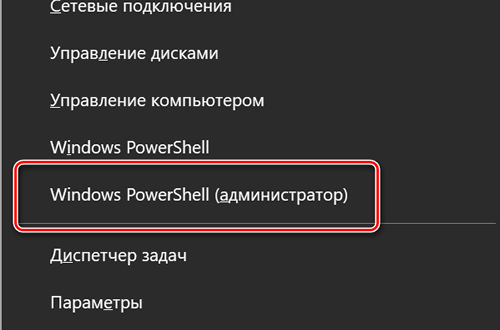
Примечание. В PowerShell Вы можете сделать почти всё, что можно делать в командной строке, а также много других полезных вещей.
Если появится диалоговое окно «Контроль учетных записей пользователей», нажмите «Да», чтобы продолжить.
Примечание. Это диалоговое окно может не отображаться в зависимости от настроек управления учетными записями пользователей. Однако, мы не рекомендуем полностью отключать UAC.
Сначала мы создадим гостевую учетную запись «Visitor» (вы можете называть её, как хотите). Имя «Гость» является зарезервированным именем учетной записи в Windows, хотя вы больше не можете получить доступ к встроенной учетной записи гостя, поэтому вам нужно будет выбрать другое название, а не «Гость». Чтобы создать учетную запись, введите в командной строке следующую команду и нажмите Enter.
net user Visitor /add /active:yes
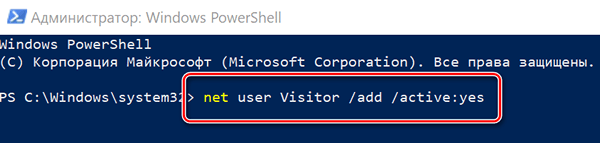
Поскольку учетная запись Visitor и так очень ограничена, её не нужно защищать. Пароль можно оставить пустым. Для этого введите в командной строке следующую команду. Последний символ – это звездочка.
net user Visitor *
Когда вас попросят ввести пароль, нажмите Enter, не набирая ни одного символа. Затем просто нажмите Enter ещё раз, когда появится запрос ввести пароль.

По умолчанию новые пользователи размещаются в группе users, поэтому у них есть разрешения стандартных пользователей. Однако, мы хотим, чтобы учетная запись была более ограниченной. Для этого мы перенесём её в группу guests. Чтобы сделать это, мы должны сначала удалить пользователя Visitor из группы users. Для этого введите в командной строке следующую команду.
net localgroup users Visitor /delete
Затем введите следующую команду, чтобы добавить пользователя Visitor в группу guests.
net localgroup guests Visitor /add
Закройте окно командной строки, набрав exit в командной строке или нажав кнопку × в верхнем правом углу окна.
Теперь гостевая учетная запись появится в нижнем левом углу экрана входа в систему. Гости могут просто выбрать гостевую учетную запись и нажать «Войти», чтобы войти и использовать основные функции, такие как запуск браузера для работы в интернете.
В систему Windows даже могут войти сразу несколько пользователей, поэтому вам даже не нужно выходить из вашей учетной записи, чтобы перейти в гостевую.
Существует два способа доступа к учетной записи гостя. Если вы в настоящее время используете свою учетную запись на компьютере, вы можете выбрать гостевую учетную запись в меню «Пуск».
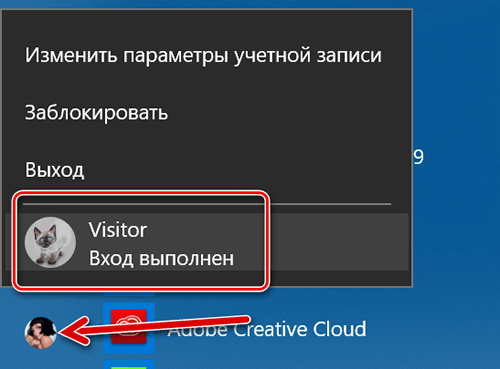
Если экран заблокирован, гость может нажать на учетную запись посетителя на экране входа в систему.
Из гостевой учетной записи будет видно, что вы вошли в систему, но если гость попытается добраться до вашей учетной записи, на экране входа в систему будет запрошен ваш пароль.
Если вы считаете, что вам больше не нужна, вы можете удалить учетную запись Visitor так же, как и любую другую учетную запись пользователя.