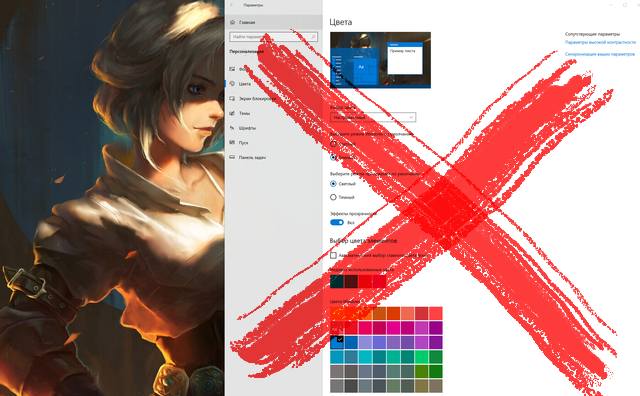В Windows 10 страница «Настройки цветов» позволяет пользователям изменять цветовую схему системы, выбирать цвет акцента в меню «Пуск», панели задач, центре действий, заголовках и границах, а также отключать эффекты прозрачности.
Хотя это полезная функция для оптимизации взаимодействия, может быть несколько причин, по которым пользователи не должны иметь возможности изменять настройки цветов. Возможно, вы работаете в компании, которая хочет поддерживать одинаковый внешний вид на всех устройствах. Или дома, если вы используете компьютер совместно с другими людьми и предпочитаете использовать определенный цвет, и не хотите, чтобы другие изменили ваши настройки.
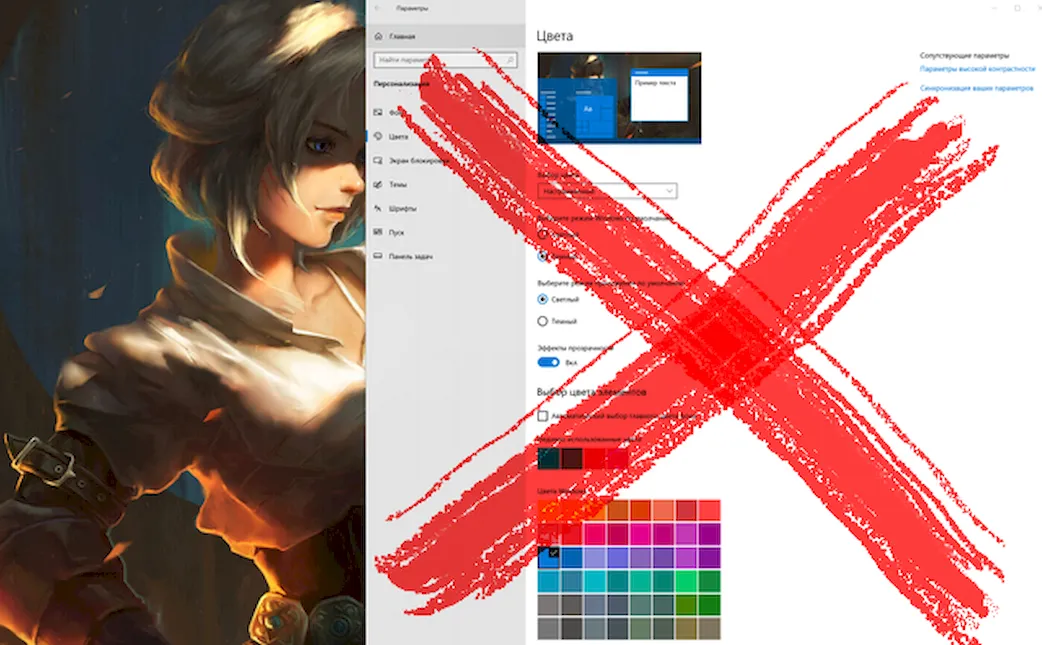
Какова бы ни была причина, в Windows 10 есть опции, позволяющие запретить пользователям менять цвет рабочего стола с помощью групповой политики и реестра.
В этом руководстве по Windows 10 мы расскажем, как отключить доступ к настройкам цветов, чтобы пользователи не могли менять цвета, а также к настройкам прозрачности на вашем устройстве.
Как отключить доступ к настройкам цветов с помощью групповой политики
Если вы используете Windows 10 Pro (или Enterprise), самый простой способ отключить настройки цветов – это использовать редактор локальной групповой политики.
Чтобы пользователи не могли изменить настройки цвета в Windows 10, выполните следующие действия.
- Откройте Пуск.
- Найдите gpedit.msc и нажмите OK, чтобы открыть редактор локальной групповой политики.
- Найдите следующий путь:
Конфигурация пользователя → Административные шаблоны → Панель управления → Персонализация
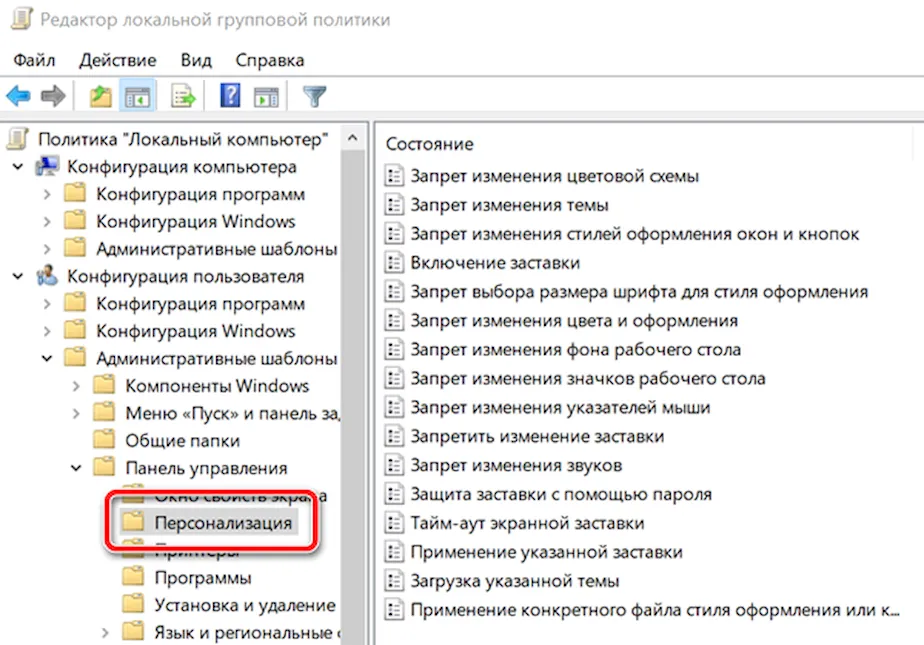
- Справа дважды щелкните Запрет изменения цвета и оформления.
- Выберите параметр «Включено», чтобы отключить возможность настройки цветов для всех пользователей.
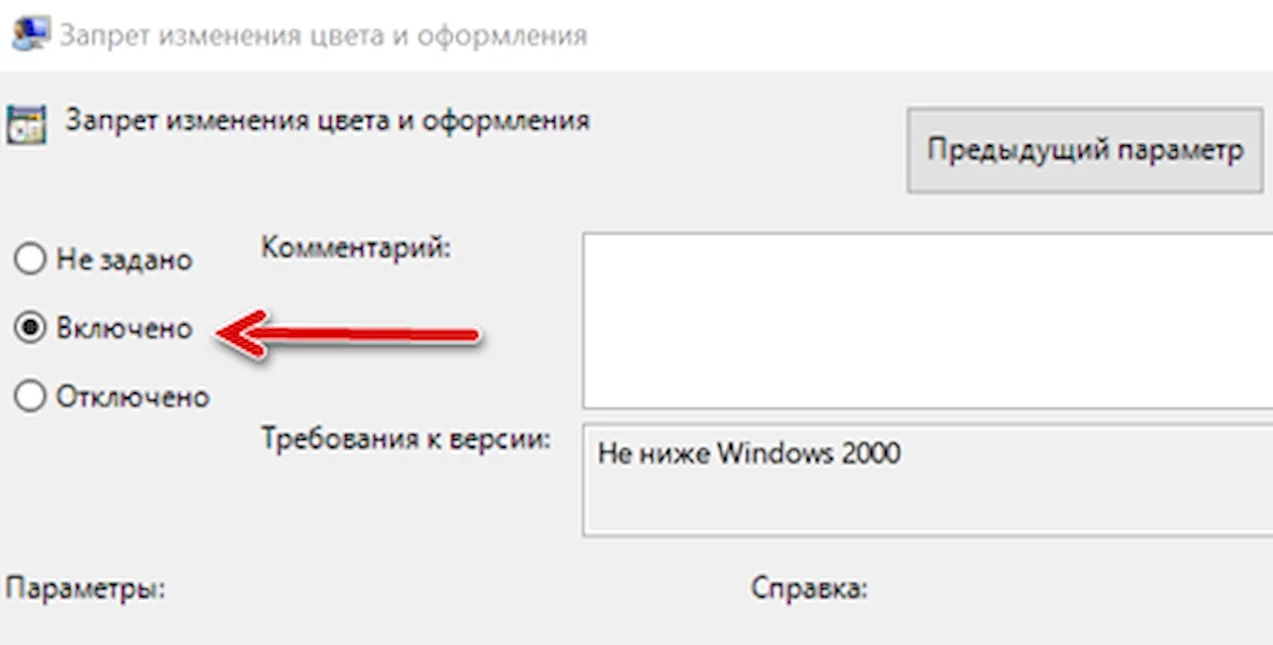
- Нажмите Применить и ОК.
После выполнения этих действий пользователи больше не смогут изменять цветовую схему, а также отключать эффекты прозрачности системы.
В случае, если вы передумали, вы можете вернуться к предыдущим настройкам, используя те же инструкции, но на шаге № 5 выберите параметр Не задано.
Как отключить изменение настроек цветов с помощью реестра
Если вы используете Windows 10 Home, у вас не будет доступа к редактору локальной групповой политики. Но, вы все равно можете помешать пользователям вносить изменения в цвет, изменив параметры реестра.
Предупреждение: это дружеское напоминание о том, что редактирование реестра рискованно и может привести к необратимому повреждению вашей установки, если вы не сделаете это правильно. Рекомендуется сделать полную резервную копию вашего компьютера, прежде чем продолжить.
Чтобы запретить пользователям изменять настройки цветов, выполните следующие действия.
- Откройте редактор реестра.
- Найдите следующий путь:
Компьютер\HKEY_LOCAL_MACHINE\SOFTWARE\Microsoft\Windows\CurrentVersion\Policies\System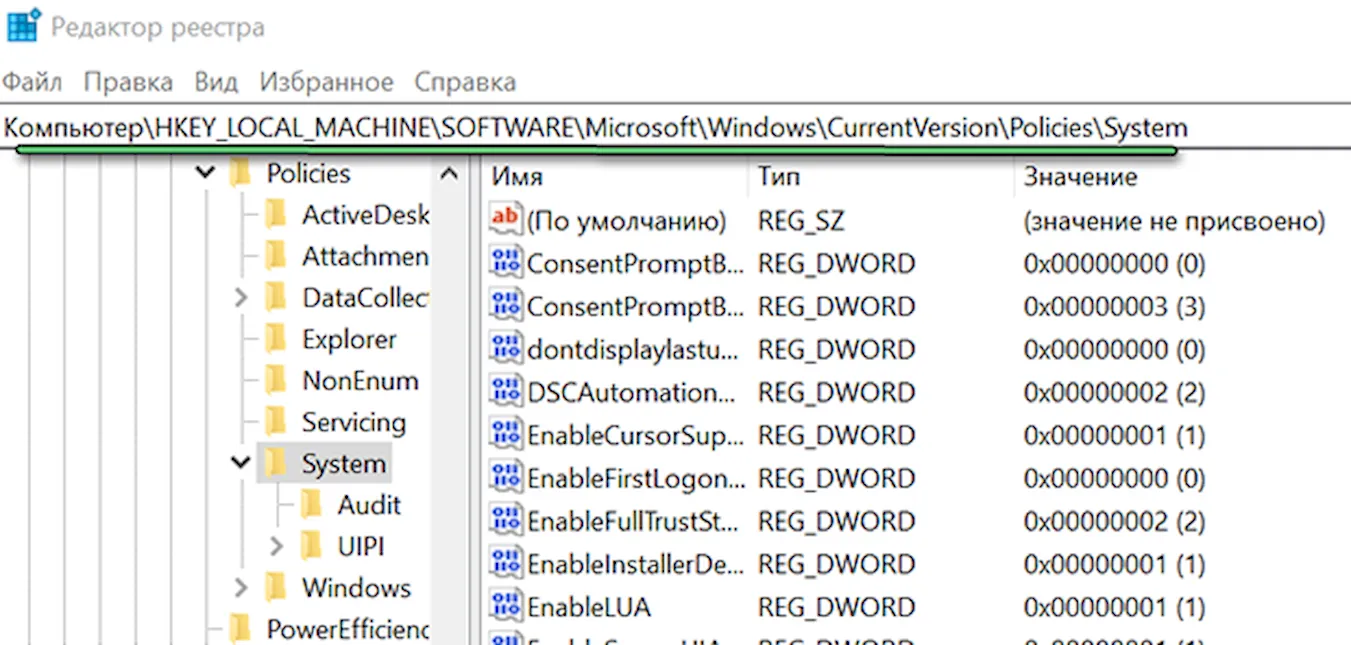
Совет: в Windows 10 вы можете скопировать и вставить путь в адресную строку реестра, чтобы быстро перейти к месту назначения ключа.
- Щелкните правой кнопкой мыши System (папка), выберите Создать → Параметр DWORD (32 бита).
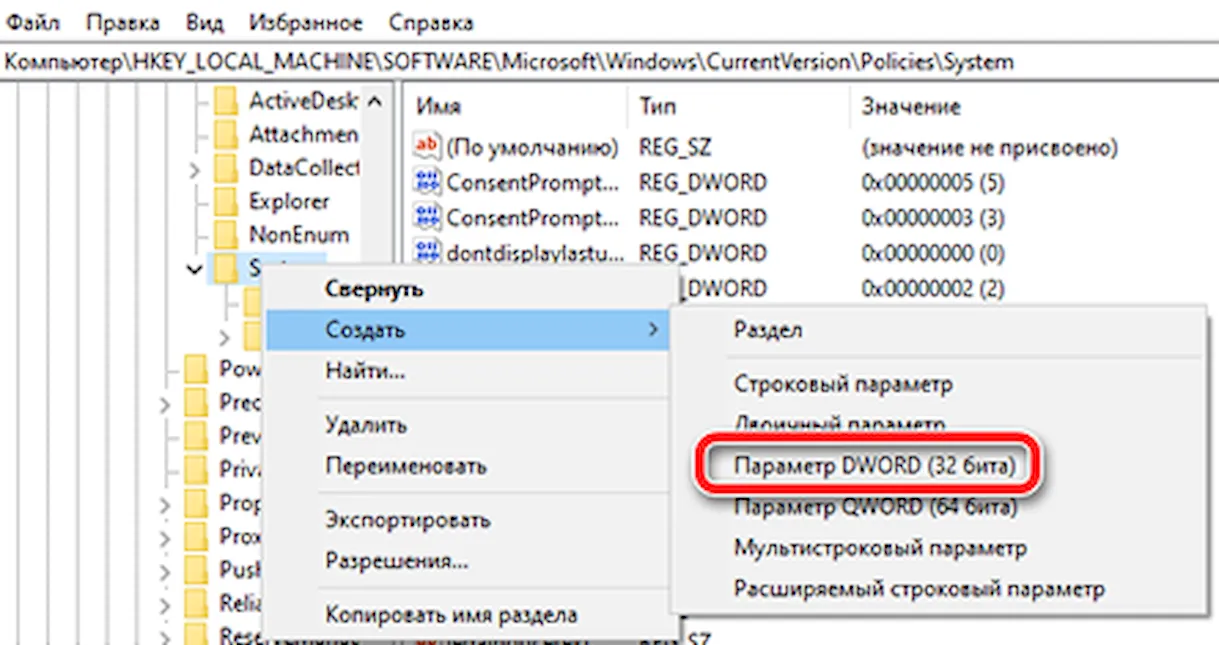
- Назовите ключ NoDispAppearancePage и нажмите Enter.
- Дважды щелкните по вновь созданному DWORD и установите значение на 1, чтобы отключить настройки цветов для всех пользователей.
- Нажмите ОК.
- (Необязательно) Просмотрите следующий путь:
Компьютер\HKEY_CURRENT_USER\Software\Microsoft\Windows\CurrentVersion\Policies - Щелкните правой кнопкой мыши ключ Policies (папка), выберите Создать → Раздел.
- Назовите ключ System и нажмите Enter.
- Щелкните правой кнопкой мыши по вновь созданному ключу, выберите Создать → Параметр DWORD (32 бита).
- Назовите ключ NoDispAppearancePage и нажмите Enter.
- Дважды щелкните по вновь созданному параметру DWORD и установите значение на 1, чтобы отключить настройки цветов для текущего пользователя.
- Нажмите кнопку ОК.
После выполнения этих действий пользователи больше не смогут настраивать параметры цветов, пока вы не отмените блокировку.
Вы всегда можете отменить изменения, используя те же инструкции, но на шаге № 4 щелкните правой кнопкой мыши системный ключ и выберите опцию Удалить. Также поступите с ключом NoDispAppearancePage.