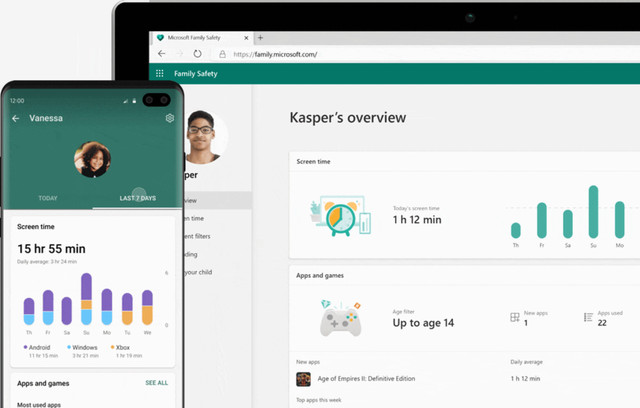Приложение «Семейная безопасность» разработано для того, чтобы помочь родителям контролировать время, проводимое детьми перед экраном, и предотвратить их доступ к неприемлемому онлайн-контенту. Он включает в себя набор инструментов для отчетности и родительского контроля, которые помогают повысить безопасность детей.
Узнайте, как эффективно использовать приложение «Семейная безопасность Microsoft» и какие возможности оно предлагает.
Новая платформа Microsoft 365 – новые возможности
Несколько месяцев назад на смену Office 365 пришел Microsoft 365. Новое название принесло с собой много улучшений. Фактически пользователи получили совершенно новый продукт, который, по сравнению со своим предшественником – Office 365, предлагает множество новых решений.
Среди нововведений для Microsoft Word, Excel и PowerPoint, расширенные возможности облачного файлового хранилища OneDrive, а также сервисы Microsoft Teams и Outlook. Кроме того, полная новинка – Семейная безопасность, созданная с мыслями о родителях.
Давайте проверим, какие функции предлагает «Семейная безопасность» и как вы можете использовать её для повышения безопасности детей.
Семейная безопасность Microsoft – что это такое
Приложение Microsoft Family Safety предоставляет набор инструментов для отчетов и родительского контроля. Благодаря функциям ведения журнала использования, фильтрации местоположений и отчетов о местоположении это приложение даёт родителям возможность отслеживать онлайн-действия своих детей и многое другое.
Для использования этих функций вам потребуется учетная запись Microsoft, а также устройство iPhone, iPad или Android. Вы также можете перейти на веб-панель управления, чтобы просмотреть сохраненные данные члена семьи на ПК или Mac.
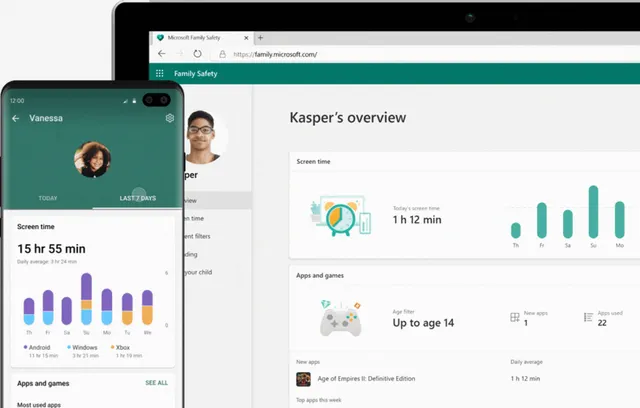
Возможности, предлагаемые приложением Microsoft Family Safety
Контроль экранного времени
Одна из возможностей, предлагаемых «Семейной безопасностью», – это возможность контролировать время, проведенное перед экраном. Благодаря этому, вы можете отслеживать, сколько часов ваши дети проводят за устройствами, включая компьютеры с Windows, смартфоны и Xbox, а также на веб-сайтах и приложениях.
Еженедельный отчет рассылается по электронной почте родителям и детям. Это хорошая возможность поговорить друг с другом об этой статистике и, при необходимости, вместе выработать компромисс и согласовать временные рамки. Это также момент, когда вы можете начать обсуждение с ребенком вред от чрезмерного сидения перед экраном.
С помощью приложения «Семейная безопасность» родители могут устанавливать ограничения по времени на устройствах своих детей, включая Xbox. Эти ограничения можно сузить, чтобы разрешить доступ к образовательным приложениям или приложениям для онлайн-обучения. В то же время вы можете ограничить другие действия, например, игры (эта функция недоступна на устройствах Apple). Когда достигнут заранее установленный предел, дети могут попросить больше, но решение – давать или нет – остаётся за родителем.
Контролируемые покупки
Очень практичная функция также блокирует возможность покупки приложений. Родителю сообщается, когда такая попытка имеет место. Если ребенок пытается загрузить приложение или игру, не достигшие этого возрастного ограничения, требуется согласие родителей. Этот параметр применяется к Windows 10 и консоли Xbox, но только к покупкам в Microsoft Store, а не в Google Play Store или App Store.
Интернет-безопасность
Приложение также может отображать детские поисковые запросы в Интернете, а также позволяет родителям устанавливать фильтры поиска и блокировать приложения или веб-сайты, чтобы к ним нельзя было получить доступ.
Это отличная и очень полезная функция, особенно когда устройствами пользуются самые маленькие. Нет необходимости убеждать кого-либо в том, что в Интернете существует много угроз для молодых людей, достаточно самому защитить детей, не подозревающих о различных опасностях.
Ещё раз повторюсь, такая настройка безопасности может быть предлогом для начала семейного разговора на эту тему.
Обратите внимание, что любые применяемые вами ограничения будут работать только с другими продуктами Windows или Microsoft. Поэтому, чтобы фильтровать веб-сайты, вам необходимо использовать Microsoft Edge на смартфоне или компьютере с Windows.
Отслеживание местоположения
Ещё одна очень полезная функция, доступная только подписчикам Microsoft 365, – это отслеживание местоположения членов семьи. Используя GPS на чьём-либо iPhone или устройстве Android, вы можете увидеть, где находится этот человек. Вы также можете сохранить свои любимые места, чтобы всем было легче находить друг друга.
Настройка семейной безопасности Microsoft
Начало работы
Чтобы настроить семейную безопасность Microsoft, сначала необходимо установить приложение на свой iPhone, iPad или Android-устройство. Первый член семьи становится Организатором семьи и, следовательно, может добавлять новых членов и изменять настройки для других членов семьи.
При входе в систему вам будет предложено разрешить приложению работать в фоновом режиме, а также указать своё местоположение для мониторинга. Конечно, вы можете отказаться от этого, нажимая Пропустить в каждом запросе.
После входа в систему и принятия или отклонения запрошенных разрешений отображается главное меню под названием «Ваша семья». Будет список членов семьи вместе с их текущим местоположением, если они поделились им.
На этом этапе в верхней части экрана вы можете переключаться между режимом списка и режимом карты, где вы можете видеть, где каждый член семьи находится на карте мира в любой момент времени.
Приглашение членов семьи
Чтобы добавить новых членов семьи, нажмите Добавить кого-нибудь в режиме списка. Вы можете пригласить новых членов семьи, используя их номер телефона или адрес электронной почты. Каждому приглашенному также потребуется учетная запись Microsoft.
Приглашенное лицо должно принять приглашение в течение 14 дней. После подтверждения имя человека появится в вашем списке членов семьи.
После принятия приглашения вы можете просматривать информацию об этом члене семьи, в том числе отчёт об их экранном времени. Вы также можете включить фильтры контента и приложений, коснувшись имени человека в списке членов вашей семьи.
В информационной плитке Экранное время, вы сможете увидеть, сколько времени член вашей семьи провёл перед экраном в течение текущего дня и за последние семь дней. Однако, человеку нужно будет войти в систему на устройстве, прежде чем эту информацию можно будет сохранить.
Включить фильтры содержимого и ограничения приложений
После добавления членов семьи в группу вы можете установить фильтры и ограничения для предотвращения доступа к неприемлемому контенту или выбранным приложениям. Для этого нажмите на имя члена семьи в поле «Ваша семья». В профиле человека щёлкните значок шестерёнки в правом верхнем углу экрана.
Если параметр серый, член семьи «слишком стар» для применения этих настроек. Для взрослых вы не можете включить отчеты об активности, но можете включить веб-фильтры. Вы можете настроить отчеты об активности для детей старшего возраста, но у вас нет разрешения ограничивать их использование приложений или игр.
Эти ограничения основаны на возрасте, установленном в чьей-либо учетной записи Microsoft.
Измените настройки фильтра содержимого
Вы можете изменить настройки фильтра содержимого в любое время, перейдя на вкладку с этим заголовком в профиле пользователя.
В меню «Фильтры содержимого» вы можете быстро проверить настройки, примененные к приложениям, играм и интернет-контенту.
Чтобы изменить эти настройки, коснитесь любого места в разделе «Приложения и игры» или «Интернет и поиск» .
Установка лимитов на приложения и игры
В зависимости от возраста члена семьи вы можете установить ограничения на типы игр или приложений, которые пользователь может использовать на устройствах Windows или Xbox.
Чтобы установить ограничения, перейдите в меню «Приложения и игры». Когда ограничения включены, организатору семьи необходимо будет одобрить любые покупки или установки приложений для приемлемого возраста, которые член семьи сделает через Microsoft Store. Эти запросы отправляются вам по электронной почте со ссылкой для подтверждения или отклонения вашего выбора.
Каждый раз, когда этот член семьи пытается установить новое приложение или игру, вы можете добавить её в список «Всегда разрешено» или ограничить, чтобы их нельзя было установить. Выбранные элементы появятся в разделе «Всегда разрешено» или «Никогда не разрешено».
Когда закончите, вам нужно нажать Сохранить в правом верхнем углу.
Установите ограничения сети и поиска
В разделе «Сеть и поиск» вы можете включить общую веб-фильтрацию с помощью фильтра Microsoft SafeSearch. Для этого включите Фильтр неприемлемых веб-сайтов. Это заблокирует неприемлемый контент или контент для взрослых на ваших устройствах Windows, Android или Xbox в браузерах Microsoft Edge и Internet Explorer.
Если этот параметр включен, этот член семьи также не сможет использовать другие браузеры для обхода этого параметра.
Вы также можете разрешить члену семьи просматривать только одобренные веб-сайты. Для этого просто включите Разрешить использование только разрешенных веб-сайтов.
Чтобы добавить веб-сайты в списки разрешенных или заблокированных, нажмите Добавить веб-сайт, введите URL-адрес и щелкните в любом месте экрана. Этот сайт будет добавлен в список.
Конечно, вы можете удалить сайт в любой момент. Для этого нажмите опцию «Редактировать», после этого рядом с каждой страницей появится значок с красным кружком, после нажатия на него отобразится опция «Удалить», после нажатия просто нажмите Готово. Наконец, вам нужно сохранить изменения.
Добавление сохраненных местоположений
В меню «Ваша семья» вы можете запустить режим «Карта», где вы получите обзор текущего местоположения членов семьи. Это относится только к пользователям, у которых включены настройки местоположения. Каждый член семьи отображается на карте в виде синей точки и круга с инициалами.
В дополнение к этой функции вы также можете отмечать и сохранять места, которые вы часто посещаете. Например, если ребенок часто навещает друга, и ребёнок, и родитель могут сохранить местоположение, чтобы запомнить этот адрес.
Чтобы добавить новое место в список, нажмите Добавить место. После того, как вы начнёте вводить адрес, предложения появятся в текстовом поле «Введите адрес», просто выберите один, чтобы добавить полный адрес. Кстати, вы можете сразу дать название локации в текстовом поле «Назовите это место». Благодаря этому не будет никаких сомнений в том, что скрыто под данным адресом, и вам не придётся запоминать все локации самостоятельно. После сохранения каждый раз, когда член семьи посещает это место, имя и адрес будут отображаться в нижней части меню.
Резюме – чем полезна «Семейная безопасность» от Microsoft
Семейная безопасность Microsoft имеет очень интуитивно понятное управление и простой и понятный интерфейс. Это очень важно, потому что дети тоже получат от этого пользу. Приложение разработано, чтобы помочь родителям управлять смартфонами своих детей, распределять время, проведенное за консолью, подбирать игры и тому подобное.
Microsoft создала этот инструмент таким образом, чтобы помочь родителям поговорить со своими детьми, например, о вредных последствиях чрезмерного использования смартфонов или об опасностях, скрывающихся в сети. Кроме того, регулярное использование приложения поможет детям выработать здоровые привычки при контакте с электроникой.