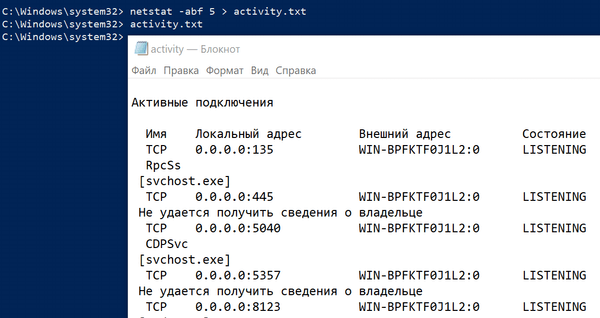Ваш компьютер выполняет много интернет-соединений в течение дня, и не все из них – это сайты, с которыми вы знакомы. Хотя некоторые из этих соединений безвредны, всегда есть вероятность, что на вашем компьютере работает вредоносная программа, шпионское или рекламное ПО, использующая интернет-соединение в фоновом режиме без вашего ведома. Вот как посмотреть, что происходит под капотом.
Мы рассмотрим три способа просмотра активных подключений вашего компьютера. Первый использует старую netstat команду из PowerShell или командной строки. Затем мы покажем два бесплатных инструмента – TCPView и CurrPorts – которые также выполняют свою работу и могут быть более удобными.
Проверка активных подключений с помощью PowerShell
Этот параметр использует netstat-команду для создания списка всего, что осуществляло интернет-соединение за определенное время. Вы можете сделать это на любом ПК под управлением Windows, начиная с Windows XP с пакетом обновления 2 (SP2) вплоть до Windows 10. Вы можете сделать это с помощью PowerShell или командной строки. Команда работает одинаково в обоих инструментах.
Если вы используете Windows 8 или 10, запустите PowerShell в качестве администратора, нажав на Win + X, а затем выбрав «PowerShell (Admin)» в меню «Power User». Если вы используете командную строку, вам также нужно будет запустить её как администратор. Если вы используете Windows 7, вам нужно нажать «Пуск», ввести «PowerShell» в поле поиска, щелкнуть правой кнопкой мыши результат и затем выбрать «Запуск от имени администратора». Если вы используете версию Windows до Windows 7, вам нужно запустить Командную строку как администратор.
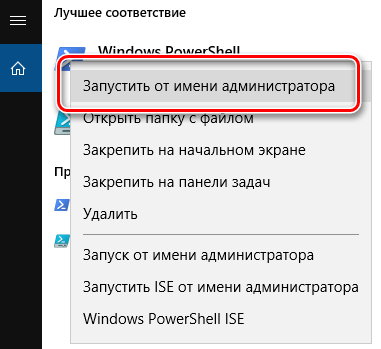
В командной строке введите следующую команду и нажмите Enter.
netstat -abf 5 > activity.txt
Мы используем четыре модификатора netstat-команды. –a говорит, что нужно показать все соединения и порты прослушивания. –b добавляет, что приложение выполняет подключение. –f отображает полное имя DNS для каждого варианта подключения, так что вы можете легко понять, куда адресованы соединения. 5 заставляет команду проверять подключения каждые пять секунд (чтобы более легко отслеживать, что происходит). Затем мы используем символ >, чтобы сохранить результаты в текстовом файле с именем «activity.txt».
После запуска команды подождите несколько минут, а затем нажмите Ctrl + C, чтобы остановить запись данных:
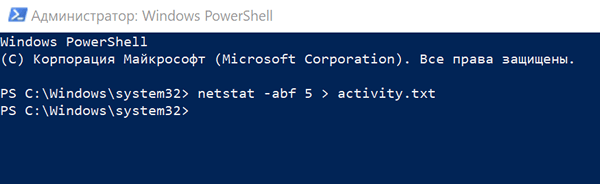
Когда вы прекратите запись данных, вам нужно открыть файл activity.txt, чтобы просмотреть результаты. Вы можете сразу открыть файл в Блокноте из приглашения PowerShell, просто набрав «activity.txt», а затем нажмите Enter.
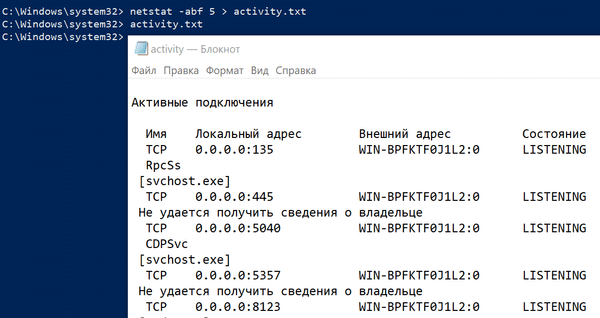
Текстовый файл хранится в папке System32, если вы захотите найти его позже или открыть в другом редакторе.
В файле activity.txt перечислены все процессы на вашем компьютере (браузеры, IM-клиенты, программы электронной почты и т.д.), которые выполнили подключение к интернету в то время, пока была запущена netstat-команда. Это включает как установленные соединения, так и открытые порты, на которых приложения или службы прослушивают трафик. В файле также перечислены процессы, связанные с веб-сайтами.
Если вы видите имена процессов или адреса веб-сайтов, с которыми не знакомы, вы можете найти «что такое (имя неизвестного процесса)» в Google и посмотреть, что это такое. Если окажется, что это плохой сайт, вы можете снова использовать Google, чтобы узнать, как избавиться от него.
Проверьте активные подключения с помощью TCPView
Отличная утилита TCPView, входящая в набор инструментов SysInternals, позволяет быстро увидеть, какие процессы подключаются к каким ресурсам в интернете, и даже позволяет завершить процесс, закрыть соединение или быстро просмотреть Whois, чтобы получить дополнительную информацию.
Это определенно лучший выбор, когда дело доходит до диагностики проблем или просто попытки получить больше информации о компьютере.
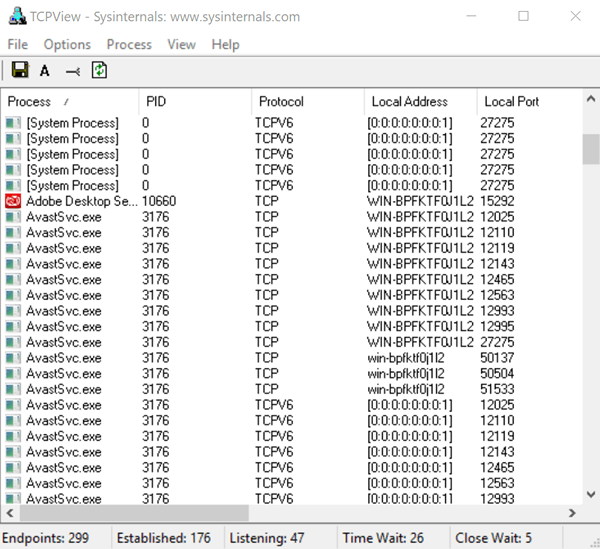
Примечание. При первой загрузке TCPView вы можете увидеть очень много соединений [Системного процесса] со всевозможными интернет-адресами, но это обычно не проблема. Если все соединения находятся в состоянии TIME_WAIT, это означает, что соединение закрывается, и нет процесса, использующего соединение, поэтому они должны соответствовать значению PID 0.
Проверьте активные подключения с помощью CurrPorts
Вы также можете использовать бесплатный инструмент под названием CurrPorts для отображения списка всех открытых в настоящее время портов TCP/IP и UDP на вашем локальном компьютере. Это немного более сфокусированный инструмент, чем TCPView.
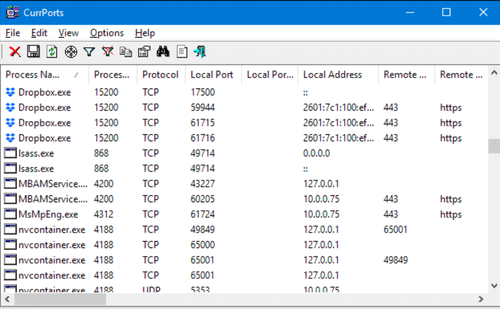
Для каждого порта CurrPorts отображает информацию о процессе, который открыл порт. Вы можете закрыть соединения, скопировать информацию о порте в буфер обмена или сохранить эту информацию в различных форматах файлов. Вы можете изменить порядок столбцов, отображаемых в главном окне CurrPorts и в файлах, которые вы сохраняете. Чтобы отсортировать список по определенному столбцу, просто нажмите на заголовок этого столбца.
CurrPorts работает на всех версиях системы Microsoft, начиная с Windows NT и заканчивая Windows 10. Просто обратите внимание, что есть отдельная загрузка CurrPort для 64-разрядных версий Windows. Вы можете найти дополнительную информацию о CurrPorts и о том, как использовать его на официальном веб-сайте разработчика.