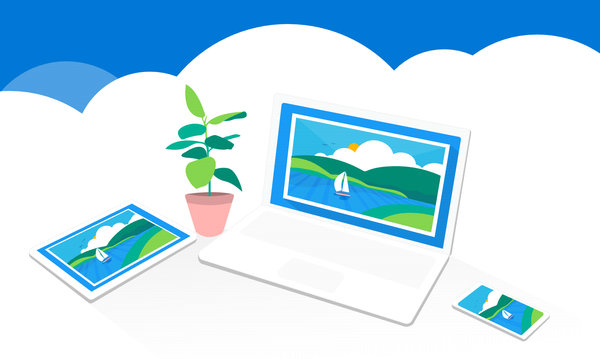В реестре Windows 11 хранится информация о конфигурации системы. Если реестр поврежден, вы не сможете запустить компьютер или получить доступ к определенным файлам или настройкам. Создав резервную копию реестра, вы сможете восстановить реестр в случае его повреждения и восстановить доступ к своим файлам и настройкам.
В этом руководстве мы вместе посмотрим, как за несколько кликов вы можете выполнить резервное копирование и восстановление реестра Windows 11.
Что такое реестр Windows 11
Реестр является неотъемлемой частью операционной системы Windows 11. Проще говоря, реестр Windows представляет собой иерархическую базу данных, в которой хранятся параметры конфигурации и параметры для операционных систем Microsoft Windows. Он содержит настройки для оборудования, программного обеспечения, пользовательского интерфейса и безопасности системы. Реестр также включает настройки среды рабочего стола, элементы меню «Пуск» и настройки браузера Edge.
Реестр можно редактировать с помощью редактора реестра (regedit.exe) или с помощью пакетного файла. Однако, редактирование реестра может вызвать серьёзные проблемы, если оно сделано неправильно.
Вот почему рекомендуется вносить изменения в реестр только в том случае, если вы уверены, что знаете, что делаете.
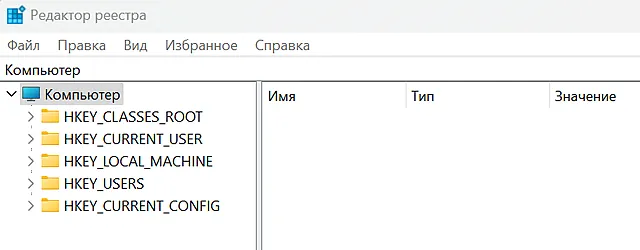
Реестр состоит из пяти основных разделов:
- HKEY_CLASSES_ROOT: содержит ассоциации файлов и записи COM-объектов
- HKEY_CURRENT_USER: сохраняет пользовательские настройки
- HKEY_LOCAL_MACHINE: содержит данные конфигурации, относящиеся к локальному компьютеру
- HKEY_USERS: содержит профили пользователей
- HKEY_CURRENT_CONFIG: хранит информацию о регистрации приложения
Одной из наиболее распространенных задач, выполняемых в реестре Windows, является очистка после удаления программных приложений. Это необходимо для удаления записей реестра, которые были созданы во время установки приложения. Для этого просто откройте редактор реестра и перейдите в: HKEY_CURRENT_USER\Software\. Там вы найдёте список всех установленных приложений, перечисленных в алфавитном порядке. Чтобы удалить ключи реестра приложения, просто выделите его и нажмите клавишу Delete на клавиатуре.
Однако, чтобы избавить вас от этого, сегодня существует специализированное программное обеспечение для удаления программ. Это программное обеспечение позволяет полностью удалять программы с вашего компьютера, не оставляя ни малейшего следа (в том числе и в реестре).
Почему важно делать резервную копию реестра Windows 11
Поскольку реестр Windows содержит много важной информации, крайне важно создать резервную копию реестра Windows 11, прежде чем вносить в него какие-либо изменения. Вы сможете использовать эту резервную копию для восстановления реестра Windows 11 до его предыдущего состояния в случае таких проблем, как сбои системы или заражение вредоносным ПО. Вы также можете использовать резервную копию реестра, например, для переноса настроек и предпочтений с одного компьютера на другой.
Если вы не сделаете резервную копию реестра, вы рискуете потерять важные данные или даже повредить компьютер. Поэтому уделите 5 минут своего времени и время от времени делайте резервную копию реестра Windows 11.
Как сделать резервную копию реестра Windows 11
Существует несколько способов резервного копирования реестра Windows 11. Один из них – использовать функцию «Восстановление системы», которая создает точку восстановления, содержащую копию реестра. Тогда, если появится проблема с реестром, вы сможете вернуть Windows 11 к прежнему стабильному состоянию из точки восстановления.
Кроме того, вы можете создать резервную копию реестра, экспортировав его в виде файла .REG. Этот файл можно использовать для восстановления реестра, если это необходимо.
Копия реестра – использование восстановления системы
Чтобы создать резервную копию реестра Windows 11 с помощью функции «Восстановление системы», выполните следующие действия:
- Откройте меню «Пуск» Windows 11.
- В строке поиска введите Создание точки восстановления и нажмите на первый результат, чтобы открыть приложение.
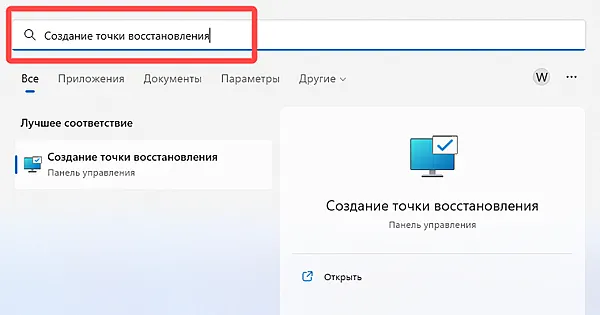
- В окне «Свойства системы» выберите диск C: (тот, который содержит Windows 11) и нажмите Настроить.
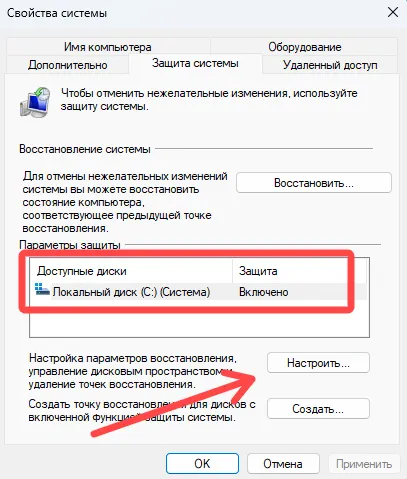
- Выберите опцию Включить защиту системы, затем подтвердите с помощью ОК.
- Снова выберите диск C:, затем нажмите кнопку Создать.
- Назовите точку восстановления, например, Резервная копия реестра », затем снова нажмите « Создать ».
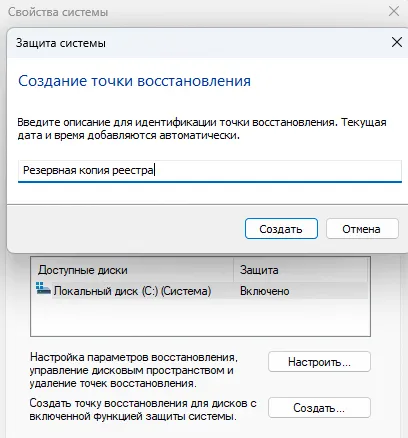
- Дождитесь завершения процесса создания точки восстановления.
- Наконец, после создания точки восстановления нажмите Закрыть.
Вот и всё, вы только что создали точку восстановления системы Windows. Это снимок системных файлов, программ и параметров реестра вашего компьютера. Если с вашим компьютером что-то не так и вы не можете это исправить, вы можете использовать точку восстановления, чтобы вернуть компьютер в прежнее рабочее состояние.
Способ 2 – использование редактора реестра
Чтобы создать резервную копию реестра Windows 11 с помощью редактора реестра, выполните следующие действия:
- Откройте меню «Пуск» Windows 11.
- В строке поиска введите regedit и нажмите на первый результат, чтобы открыть редактор реестра.
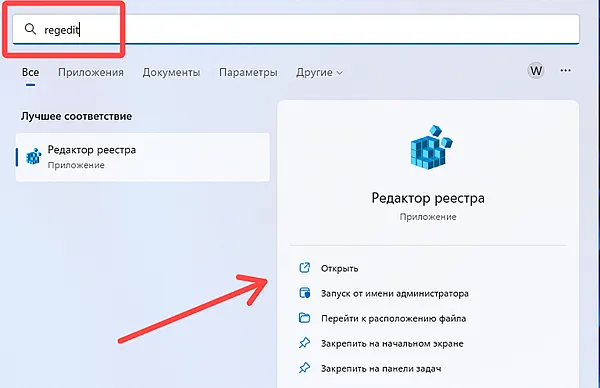
- Когда откроется окно редактора реестра, щелкните меню «Файл», затем выберите «Экспорт».
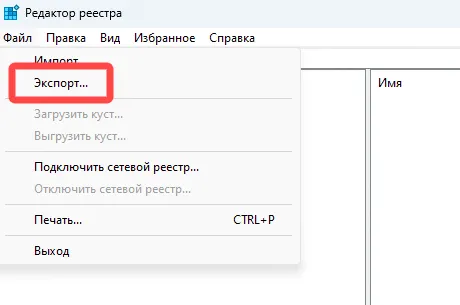
- Дайте резервной копии понятное название, затем нажмите Сохранить.
Вот и всё, вы только что создали резервную копию реестра Windows 11. Вы найдёте файл .REG, содержащий резервную копию реестра, в том месте, которое вы указали ранее.
Как восстановить реестр Windows 11
Использование точки восстановления системы
Чтобы восстановить реестр Windows 11 с помощью точки восстановления системы, выполните следующие действия:
Примечание: если ваш компьютер больше не запускается, вы можете восстановить систему с загрузочного установочного USB-диска Windows 11.
- Откройте меню «Пуск» Windows 11.
- В строке поиска введите Создание точки восстановления и нажмите на первый результат, чтобы открыть приложение.
- В окне «Свойства системы» нажмите кнопку Восстановить » .
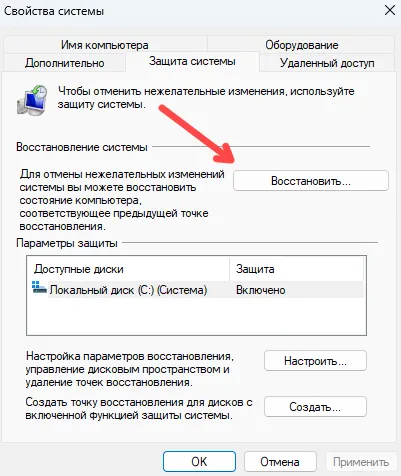
- Выберите точку восстановления по вашему выбору, затем нажмите Далее.
- Наконец, нажмите кнопку Готово, чтобы подтвердить восстановление системы.
Это всё! Ваш компьютер перезагрузится, чтобы завершить восстановление.
Использование редактора реестра
Чтобы восстановить реестр Windows 11 с помощью редактора реестра, выполните следующие действия:
- Откройте меню «Пуск» Windows 11.
- В строке поиска введите regedit и нажмите на первый результат, чтобы открыть приложение редактора реестра.
- Когда откроется окно редактора реестра, щелкните меню «Файл», затем выберите «Импорт».
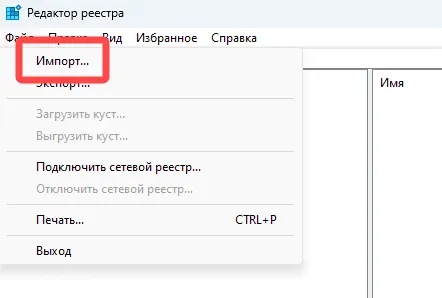
- Выберите свою резервную копию, затем нажмите Открыть.
- Дождитесь завершения процесса восстановления и перезагрузите компьютер.
Это всё! База данных реестра будет заменена на базу данных из ранее созданной резервной копии.