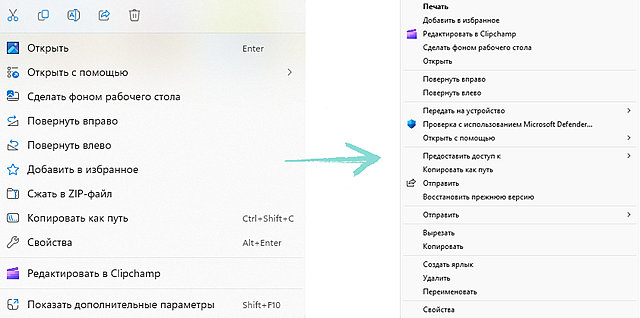В Windows 11 появилось новое контекстное меню, более современное и компактное. Но там где компактнее, там меньше опций на расстоянии одного клика. По этой причине многим пользователям уже не хватает старого контекстного меню предыдущих версий Windows.
Если вы один из тех пользователей, которым не нравится новый дизайн контекстного меню Windows 11, знайте, что можно деактивировать новое контекстное меню, чтобы активировать старое.
В этой статье мы вместе увидим, как включить полное контекстное меню в Windows 11.
Найдите полное контекстное меню в Windows 11
В Windows 11, когда вы щёлкаете правой кнопкой мыши файл или папку, вы видите новое контекстное меню, которое гораздо более сжато, чем в предыдущих версиях операционной системы Microsoft. Вы найдёте, в частности, наиболее часто используемые параметры, такие как «Вырезать», «Копировать», «Переименовать», «Поделиться», «Удалить», «Открыть с помощью» или «Свойства».
Чтобы получить доступ к старому контекстному меню и, следовательно, к другим параметрам, теперь вы должны нажать «Показать дополнительные параметры» или использовать сочетание клавиш Shift + F10.
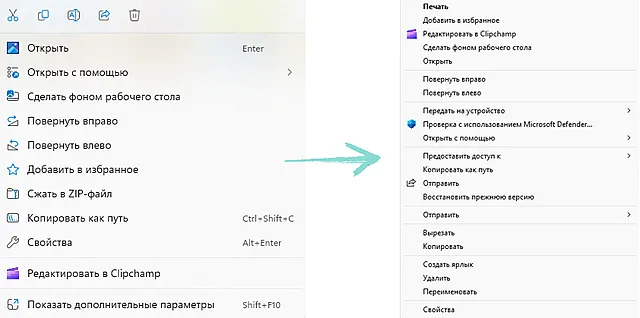
Однако, чтобы избавить вас от дополнительных манипуляций, у вас также есть возможность восстановить классическое контекстное меню в Windows 11:
- Одновременно нажмите клавиши Win + R на клавиатуре, чтобы отобразить диалоговое окно «Выполнить».
- Затем введите команду
regeditи подтвердите её, нажав ОК или клавишу Ввод клавиатуре. Откроется окно редактора реестра.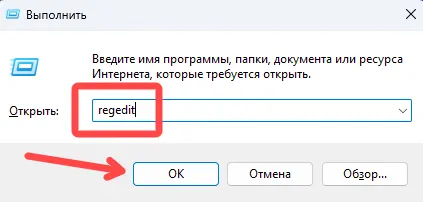
- В редакторе реестра перейдите по следующему пути:
HKEY_CURRENT_USER\SOFTWARE\CLASSES\CLSID - Щёлкните правой кнопкой мыши ключ CLSID в левой панели, затем выберите меню Создать и нажмите Раздел.
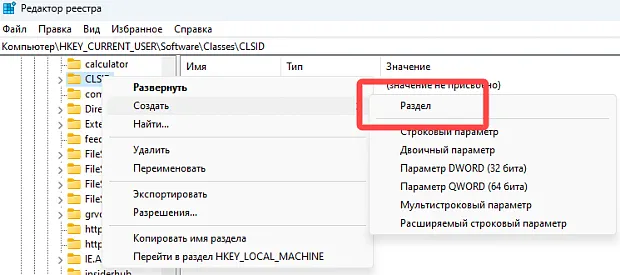
- Назовите ключ
{86ca1aa0-34aa-4e8b-a509-50c905bae2a2}и нажмите Ввод.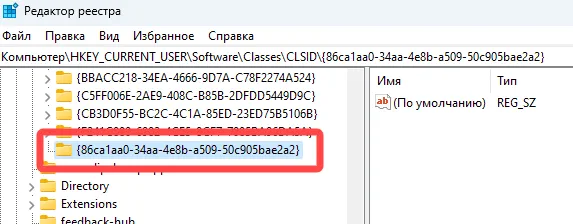
- Теперь щёлкните правой кнопкой мыши по этому новому ключу, затем выберите меню Создать и нажмите Раздел.
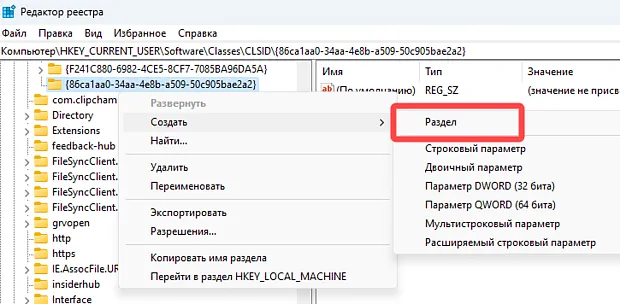
- Назовите ключ
InprocServer32и нажмите Ввод. - Дважды щёлкните значение ключа InprocServer32 по умолчанию, затем оставьте поле «Значение» пустым и нажмите ОК, чтобы активировать классическое контекстное меню в Windows 11.
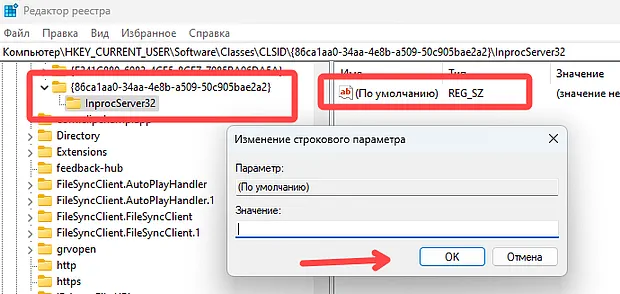
- Чтобы изменения вступили в силу, необходимо перезагрузить компьютер.
Поздравляем, вы нашли старое классическое и полное контекстное меню в Windows 11.
Если вы когда-нибудь захотите пересмотреть своё решение и вернуться к новому контекстному меню Windows 11. Вернитесь в Реестр и удалите ключ {86ca1aa0-34aa-4e8b-a509-50c905bae2a2}. Для этого щёлкните правой кнопкой мыши по ключу, затем выберите Удалить.