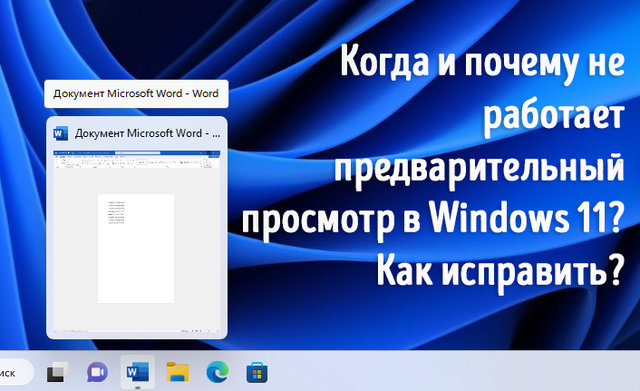С момента своего выпуска операционная система Microsoft Windows 11 произвела фурор в компьютерном и технологическом сообществе по многим причинам. И хотя всегда интересно иметь новую итерацию существующей программной технологии, нередко возникают проблемы со стабильностью и производительностью в первые несколько месяцев после её выпуска.
Например, многие пользователи сообщают, что полезный инструмент предварительного просмотра панели задач в некоторых случаях не работает.
Предварительный просмотр на панели задач Windows 11 может не работать из-за проблем с системными обновлениями, неправильных настроек панели задач или ошибок системных файлов. Однако, вы можете решить эти проблемы, перезагрузив компьютер, обновив важные системные драйверы или перезапустив службу панели задач.
Эта статья содержит всю необходимую информацию о том, почему эта функция может не работать и как решить эту проблему.
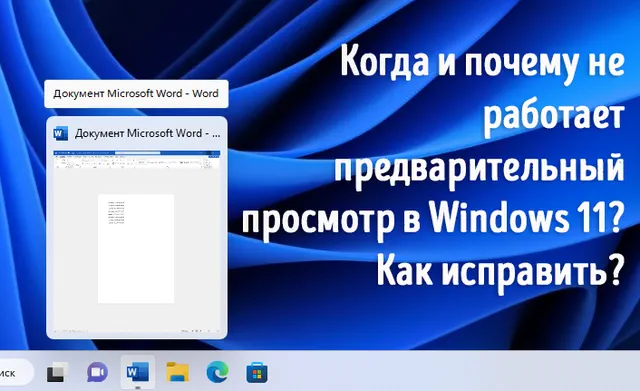
Почему не работает просмотр на панели задач Windows 11
Операционные системы Windows обновляются не так часто, как другие устройства, поэтому неудивительно, что пользователи были в восторге от возможностей, которые новое программное обеспечение привнесло на сцену ПК, даже до того, как ОС была выпущена для широкой публики.
И, как и следовало ожидать от ранних выпусков программного обеспечения, было несколько проблем с работой, особенно с функцией просмотра панели задач.
Вот несколько причин, по которым Windows 11 Taskbar Peek может не работать на вашем ПК:
- Неисправные системные службы
- Устаревшая система
- Дефектные системные файлы
- Недостаточно места для хранения
- Неправильно настроенные параметры панели задач
- Некорректные обновления системы
- Несовместимые настройки графики
Давайте быстро рассмотрим эти вопросы.
Неисправные системные службы
Ваш компьютер работает, потому что внутри него эффективно работает всё необходимое оборудование.
Однако, у вас могут возникнуть проблемы с производительностью и функциями, если у вас есть проблемы с программным обеспечением или исправностью системных служб.
Эта проблема также может повлиять на другие процессы на ПК, что обычно приводит к задержкам, зависаниям или проблемам с производительностью.
Устаревшая система
Неудивительно, что устаревшая система может повлиять на производительность программного обеспечения и привести к сбоям в одном или нескольких процессах на вашем ПК.
И хотя эта проблема может привести к неправильной работе панели задач, она также может вызвать проблемы с установленными приложениями.
Дефектные системные файлы
Как и в случае с любой устаревшей системой, ошибки в ваших системных файлах могут быть причиной того, что Windows 11 Taskbar Peek не работает на вашем ПК.
Эта проблема может быть побочным эффектом действия вредоносных программ или вирусов, но её может вызывать какая-то внутренняя ошибка в одном или нескольких системных процессах.
У вас также могут быть дефектные системные файлы из-за внезапного отключения питания или полного сбоя системы.
Недостаточно места для хранения
Это может показаться маловероятным, но нехватка места для хранения может повлиять на просмотр панели задач.
В конце концов, объём места на жестком диске напрямую связан с производительностью вашего ПК. Поэтому нехватка места для хранения может повлиять на системные процессы и функции.
В этом случае проблема обычно возникает из-за того, что кэшированные файлы занимают слишком много места на диске и мешают процессам панели задач.
Неправильно настроенные параметры панели задач
Конечно, вы можете просто иметь дело с неправильно настроенными системными параметрами. В этом случае предварительный просмотр на панели задач может не работать в Windows 11, потому что вы каким-то образом отключили его или вмешались в его работу.
В большинстве случаев эту проблему легко решить, снова включив эту функцию. Однако, в некоторых случаях вам может потребоваться настроить несколько других параметров.
Неправильные обновления системы
Ошибочные или неправильные системные обновления – это большая проблема для компьютеров, обычно приводящая к сбоям, лагам или проблемам с производительностью.
Ошибка системного обновления может повлиять на процессы панели задач и привести к сбою или исчезновению некоторых функций.
Эти неправильные системные обновления могут возникать в драйверах, но, скорее всего, это общая проблема обновления Windows, если вы недавно установили или обновили операционную систему.
Несовместимые настройки графики
В некоторых случаях просмотр панели задач Windows 11 может не работать из-за общих настроек системы.
Графические настройки, включая разрешение и ориентацию, могут быть несовместимы с этой функцией. Вам следует изменить параметры визуальных эффектов системы, чтобы служба заработала.
Как исправить неработающий просмотр панели задач Windows 11
К счастью, всегда есть несколько способов исправить проблемы с программным обеспечением ПК, даже несмотря на то, что первая реакция большинства людей на проблемы с ПК – это паника.
Первым шагом в устранении проблемы с панелью задач, которая не работает в Windows 11, является определение источника проблемы. После этого вы можете попробовать одно или несколько исправлений, чтобы снова включить эту функцию.
Вот несколько способов исправить функцию предварительного просмотра на панели задач Windows 11, которая не работает на вашем ПК:
- Перезагрузите компьютер
- Перезапустите службы панели задач
- Обновите графический драйвер системы
- Исправить системные файлы
- Удалите самое последнее обновление Windows
- Обновите ОС Windows 11
- Запустите проверку безопасности системы Windows
Возможно, вы знакомы с некоторыми из этих исправлений, и они также применимы к общим проблемам с панелью задач в Windows 11. Давайте обсудим, как вы можете применить эти исправления к своему ПК.
Перезагрузите компьютер
Перезагрузка компьютера может показаться слишком примитивным решением, но это отличный способ исправить многие проблемы с программным обеспечением, особенно если это сбой, подобный тому, из-за которого не работает Windows 11 Taskbar Peek.
Я рекомендую вам попробовать перезагрузить компьютер, прежде чем пробовать другие исправления.
Проблема обычно исчезает, когда компьютер снова включается, но есть вероятность, что вы можете потерять текущую работу. Поэтому убедитесь, что вы сохранили все документы перед перезагрузкой ПК.
Вы можете перезагрузить компьютер из меню «Пуск» или одновременно нажать клавиши Ctrl, Alt и Del, чтобы вызвать меню питания Windows.
Весь процесс может занять пару минут, но убедитесь, что компьютер остаётся подключенным к сети.
Кроме того, вы можете удерживать кнопку питания на вашем компьютере, чтобы полностью выключить компьютер.
Затем подождите от 4 до 6 секунд и снова нажмите кнопку. Этот процесс заставит компьютер перезагрузить все службы и процессы и более эффективен, чем простой перезапуск устройства.
Перезапустите службы панели задач ПК
Проблема может сохраняться даже после перезагрузки компьютера или его принудительного выключения. В этом случае можно попробовать перезапустить службы панели задач.
Вот как перезапустить службы панели задач:
- Одновременно нажмите клавиши Shift, Ctrl и Esc на клавиатуре, чтобы открыть диспетчер задач Windows. Вы также можете щелкнуть правой кнопкой мыши меню «Пуск», чтобы вызвать горячее меню, или одновременно нажать клавиши Ctrl, Alt и Del, чтобы выбрать диспетчер задач.
- Перейдите на вкладу «Процессы» в окне «Диспетчер задач» и выделите «Проводник». Возможно, вам придётся прокрутить вниз, чтобы найти соответствующую запись, но обычно его довольно легко найти.
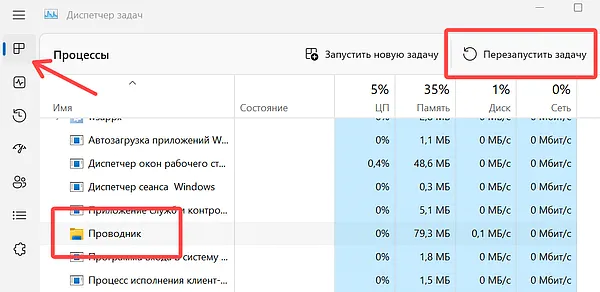
- Выберите параметр Перезапустить задачу, чтобы закрыть и перезапустить службы панели задач.
Просмотр на панели задач должна начать работать после того, как вы выполните описанные выше шаги. Это достаточно легко выполнить, и это займёт пару минут.
Обновите графический драйвер системы
Драйвер видеокарты вашего ПК отвечает за несколько процессов и служб отображения, в том числе за функцию просмотра на панели задач.
В Windows 11 устаревшие драйверы могут привести к проблемам с дисплеем, производительностью и даже панелью задач. К счастью, обновить графические драйверы довольно просто.
Вы можете обновить графический драйвер системы, выполнив следующие действия:
- Откройте Диспетчер устройств Windows, одновременно нажав клавиши Win и X. Вы также можете использовать поиск Windows, введя Диспетчер устройств и выбрав опцию «Диспетчер устройств».
- Выберите параметр «Видеоадаптеры» в окне «Диспетчер устройств», затем выделите название видеокарты.
- Нажмите Обновление драйвера устройства.
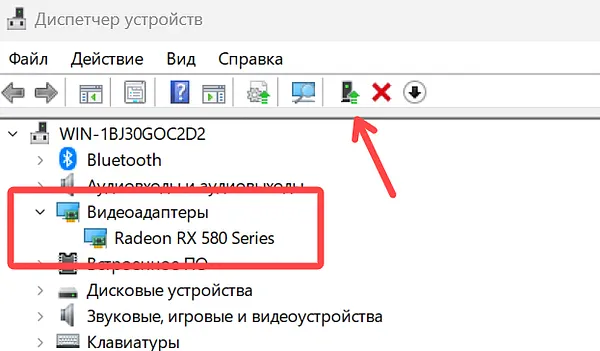
- Выберите параметр Автоматический поиск драйверов, чтобы начать процесс обновления. Остальная часть процесса выполняется автоматически, и Windows уведомит вас о завершении.
- Необходимо перезагрузить компьютер, чтобы обновленные настройки и драйверы начали работать.
Вы также можете использовать профессиональный инструмент для обновления драйверов, но убедитесь, что это надёжный сервис.
Исправить системные файлы
Восстановление системных файлов вашего компьютера может показаться хлопотным, но это достаточно простой процесс. Вы можете использовать встроенную проверку системных файлов Windows, чтобы выполнить эту работу.
Вот как исправить системные файлы на вашем ПК:
- Откройте диалоговое окно «Выполнить», одновременно нажав клавиши Win и R на клавиатуре.
- Введите
CMDи нажмите Enter, чтобы открыть окно командной строки. - Введите команду
Dism/Online/Cleanup-Image/ScanHealthи нажмите Enter. - После этого введите
Dism/Online/Cleanup-Image/RestoreHealthи нажмите Enter. - Введите
sfc /scannowв окно и нажмите клавишу Enter. - Закройте окно командной строки и перезагрузите компьютер.
Введенные вами команды найдут и исправят поврежденные системные файлы. И если бы они были проблемой, предварительный просмотр на панели задач должен восстановить работоспособность.
Удалите самое последнее обновление Windows
Иногда неисправное обновление ОС Windows 11 может быть причиной проблемы с предварительным просмотром на панели задач. В этом случае вам придётся вернуться к более стабильной версии Windows 11, удалив самое последнее обновление.
Я рекомендую удалять только в том случае, если проблема возникла после обновления ОС.
Вот как удалить самое последнее обновление Windows на вашем ПК:
- Нажмите кнопку «Пуск» и откройте окно «Параметры» (значок шестерёнки).
- Перейдите в Центр обновления Windows.
- Откройте «Журнал обновлений» и нажмите «Удалить обновления» в разделе «Сопутствующие параметры».
- Щёлкните правой кнопкой мыши последнее установленное обновление и выберите «Удалить».
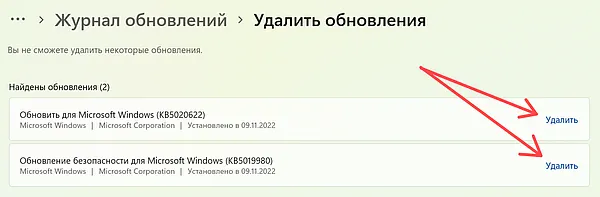
- Перезагрузите компьютер.
В некоторых случаях вам может потребоваться найти конкретное проблемное обновление, но я рекомендую делать это только в том случае, если вы уверены в точном виновнике.
Обновите свою Windows 11
Кроме того, вы можете обновить ОС Windows 11, чтобы устранить проблему.
Точно так же, как удаление самого последнего обновления Windows, обновление до последней версии ОС может удалить проблемные файлы с вашего компьютера.
Вот как обновить Windows 11:
- Нажмите кнопку «Пуск» на панели задач и откройте окно «Параметры».
- Нажмите на опцию Центр обновлений Windows.
- Нажмите кнопку Проверить наличие обновлений.
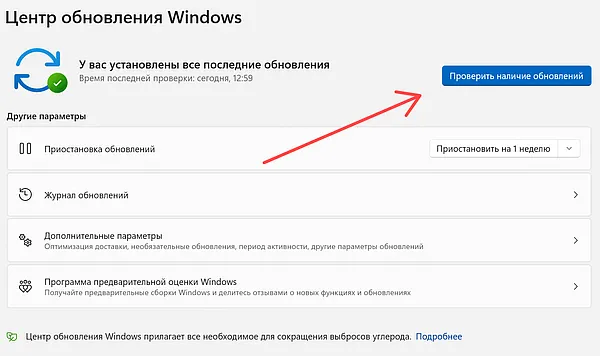
- Установите доступное обновление.
- Перезагрузите устройство.
После этого проверьте, работает ли панель задач на вашем устройстве.
Запустите проверку безопасности системы Windows
Как я упоминал ранее, у вас могут возникнуть проблемы с панелью задач из-за влияния компьютерных вирусов или вредоносного ПО.
Вам следует поместить в карантин и удалить зараженные файлы, чтобы исправить работу панели задач. К счастью, Защитник Windows достаточно надёжен, чтобы помочь вам в этом.
Вот как запустить сканирование безопасности системы Windows:
- Нажмите кнопку «Пуск» на панели задач и откройте окно «Параметры».
- Перейдите в раздел «Конфиденциальность и защита».
- Выберите параметр Безопасность Windows.
- Выберите «Защита от вирусов и угроз», а затем «Быстрое сканирование».
Я не всегда рекомендую перезагружать компьютер после завершения сканирования, но вы можете сделать это на всякий случай.
Вывод
Когда вы сталкиваетесь с тем, что функция предварительного просмотра на панели задач перестаёт работать, это может вызвать беспокойство. К счастью, вы можете быстро определить и решить проблему.
Эта статья предназначена для пользователей Windows 11, но большинство её советов также применимы к Windows 10.