Если вы планируете продать свой старый компьютер, потому что переходите на новую систему, или вы пытаетесь заработать дополнительные деньги, чтобы позволить себе более дорогое устройство, подготовка старого оборудования – это необходимый процесс для предотвращения передачи вашей личной информации посторонним лицам. Вам также необходимо убедиться, что устройство работает правильно, чтобы получить как можно больше денег, избегая проблем с покупателем.
При подготовке устройства есть три основных шага, которые вы должны сделать для успешной продажи. Первый шаг заключается в создании резервной копии, чтобы вы не потерять свои файлы. Во-вторых, очистите диск безопасным способом, чтобы убедиться, что вы удалили свою личную информацию и приложения, и установить чистую копию Windows 10 для решения проблемы производительности и других потенциальных проблем. И третий и последний шаг включает в себя решение о том, как продать старый компьютер.
В этом руководстве по Windows 10 мы расскажем вам, как подготовиться к продаже настольного компьютера, ноутбука или планшета, не ставя под угрозу вашу личную информацию и не предоставляя другим дорогостоящее программное обеспечение.
Как подготовиться к продаже подержанного компьютера
Если вы хотите превратить ваш использованный компьютер в деньги, важно убедиться, что вы выполнили надлежащие шаги для защиты своей личной информации, лицензий дорогих приложений и оставляете устройство готовым для следующего владельца.
Резервное копирование файлов
Прежде всего убедитесь , что создали полную резервную копию всей вашей системы и ещё одну для ваших личных файлов. Резервное копирование является важным шагом на тот случай, если вам необходимо отменить изменения по любой причине. Кроме того, резервная копия файла будет полезна для хранения копии всех ваших файлов, которые вы затем сможете восстановить на другом устройстве.

Вы можете использовать ряд сторонних решений, но Windows 10 по-прежнему включает встроенную функцию для создания резервной копии образа системы, которая позволяет создавать резервные копии установки, настроек, приложений и файлов.
Создать образ системы
Чтобы создать образ системы, подключите внешний диск с достаточным объемом памяти, а затем выполните следующие действия:
- Откройте Панель управления.
- Нажмите Система и безопасность.
- Нажмите Архивация и восстановление (Windows 7).
- На левой панели щелкните ссылку Создать образ системы.
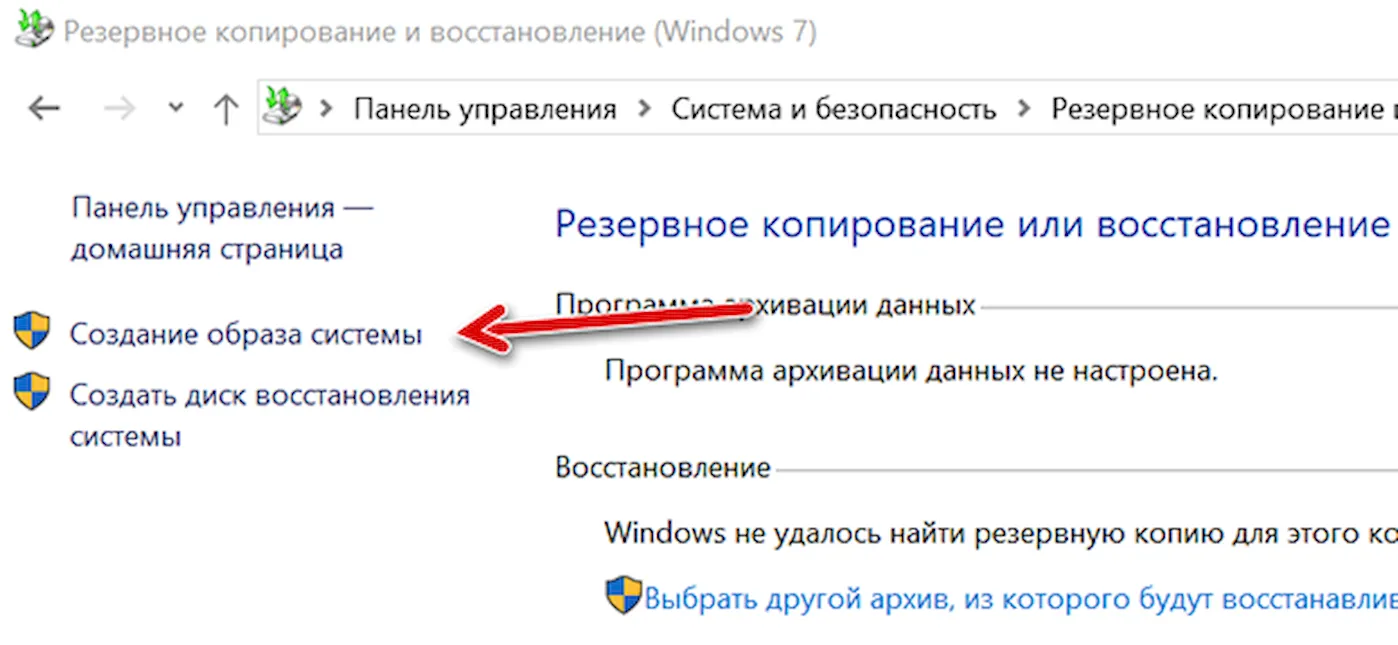
- В разделе «Где вы хотите сохранить резервную копию?» выберите опцию На жестком диске.
- Используя раскрывающееся меню «На жестком диске», выберите место для сохранения резервной копии.
- Выберите любые дополнительные диски, которые вы можете включить в резервную копию.
- Нажмите кнопку Далее.
- Нажмите кнопку Архивировать.
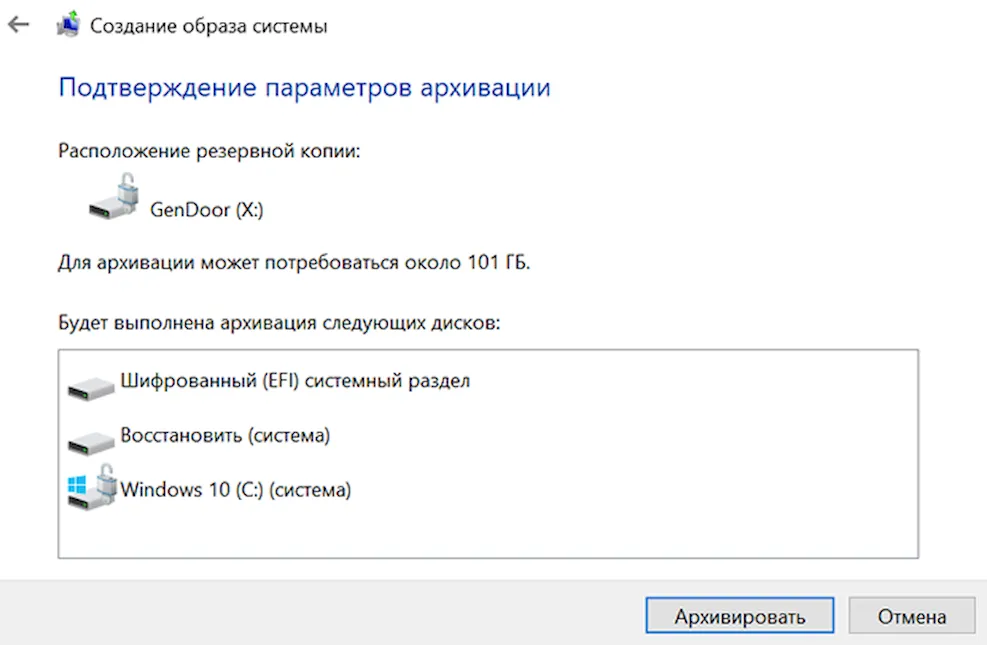
После выполнения этих действий функция создаст полную резервную копию вашего компьютера и файлов.
Создать резервную копию файла с помощью OneDrive
Также рекомендуется создать отдельную резервную копию ваших личных файлов, чтобы упростить перенос ваших изображений, видео и документов на другой компьютер.
Самый простой способ сделать резервную копию ваших файлов – это переместить их в папку OneDrive и подождите, пока они синхронизируются с вашей учетной записью. Если вы уже используете службу облачного хранения, вероятно, все файлы уже сохранены в облаке. В этом случае настройка OneDrive на новом устройстве сделает передачу очень простой.
Если вы обычно не загружаете файлы в OneDrive, выполните следующие действия:
- Откройте Проводник.
- Найдите папку с файлами, которые вам нужно сохранить в резервной копии.
- Выберите файлы и папки.
- Нажмите кнопку Переместить в на вкладке Главная.
- Нажмите Выбрать расположение
- Выберите папку OneDrive.
Совет: если вы хотите сохранить свои файлы в порядке, лучше всего создать новую папку и указать её в качестве места назначения для резервного копирования ваших данных.
- Нажмите кнопку Переместить.
После выполнения этих действий OneDrive загрузит ваши файлы в облако, сделав их доступными на всех ваших устройствах.
Создать резервную копию файла, используя внешний диск
Кроме того, вы можете скопировать файлы на внешний жесткий диск. Чтобы создать резервную копию файла, подключите внешний диск с достаточным объемом памяти и выполните следующие действия:
- Откройте Проводник.
- Найдите папку с файлами, которые вам нужно сделать резервную копию.
Совет. Если вы хотите сделать резервную копию папок вашей учетной записи (Рабочий стол, Документы, Загрузки, Музыка, Видео и Изображения), обязательно выберите папку вашего профиля, расположенную по этому пути C:\Users.
- Выберите файлы и папки.
- Нажмите кнопку Копировать в на вкладке Главная.
- Нажмите Выбрать расположение
- Выберите внешний диск.
- Нажмите кнопку Копировать.
После выполнения этих шагов файлы будут скопированы на указанный вами внешний жесткий диск. Если вы переходите на новое устройство, в дополнение к резервному копированию данных рекомендуется сохранить свои веб-пароли, чтобы обеспечить возможность входа на любимые веб-сайты.
Стирание всего с дисков
На следующем шаге вы будете использовать параметры восстановления, чтобы безопасно удалить и восстановить заводские настройки устройства, это позволит следующему владельцу использовать его в качестве нового компьютера.
Чтобы использовать функцию «Сбросить этот компьютер» для безопасного удаления всего содержимого компьютера и переустановки Windows 10, выполните следующие действия.
- Откройте Параметры.
- Нажмите Обновление и безопасность.
- Нажмите Восстановление.
- В разделе «Вернуть компьютер в исходное состояние» нажмите кнопку Начать.
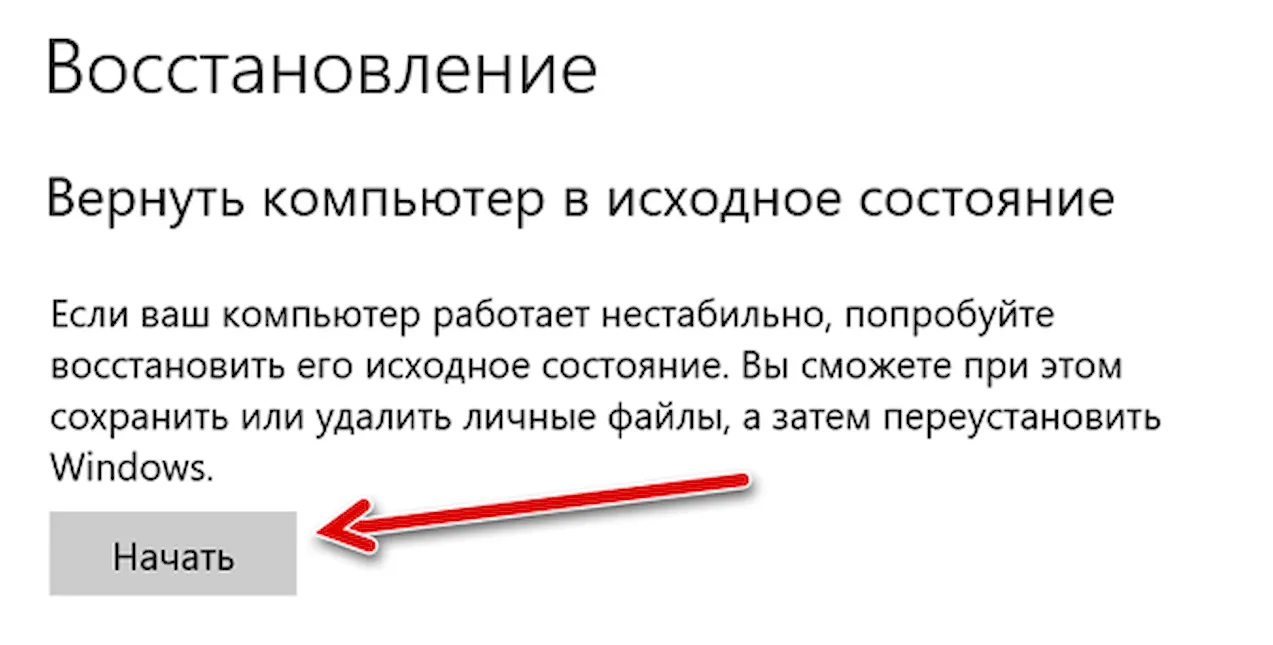
- Нажмите кнопку Удалить все.
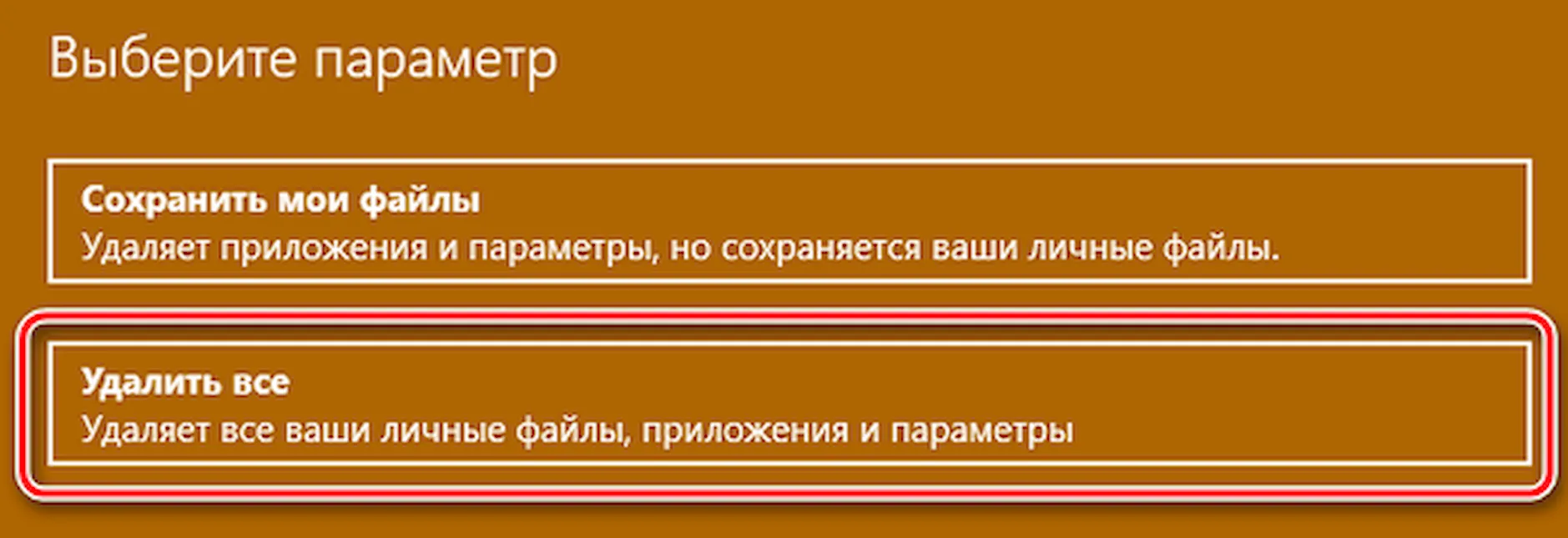
- Нажмите Изменить параметры.
- Включите тумблер стирания данных.
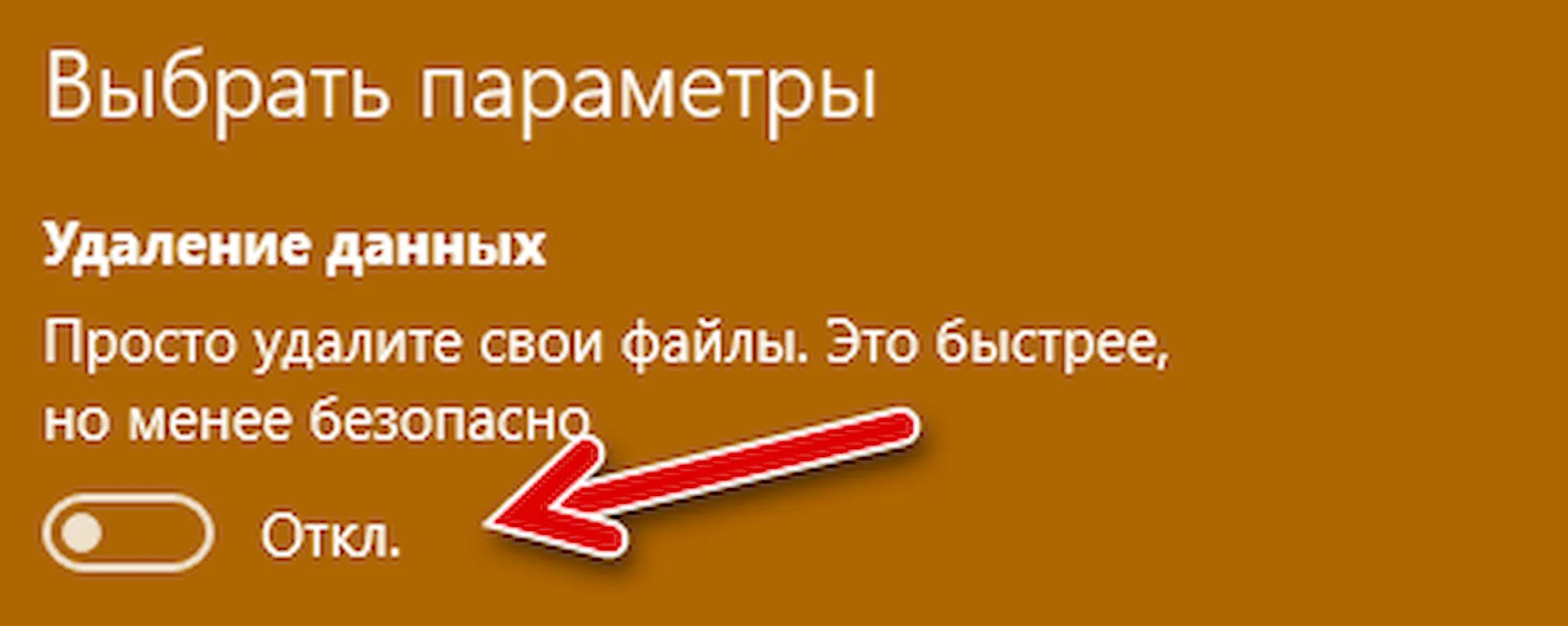
Краткое примечание. Если у вас несколько дисков, вы также увидите опцию «Диски с данными», чтобы стереть файлы со всех дисков. Если вы видите эту опцию, и это потому, что у вас подключен внешний накопитель, рекомендуется отсоединить накопитель и снова выполнить действия.
- Нажмите кнопку Подтвердить и Далее.
- Нажмите кнопку Сброс.
Подсказка: после завершения сброса нет необходимости завершать стандартную настройку (OOBE), поскольку это та часть, которая позволит следующему владельцу установить устройство как своё собственное.
После того, как вы выполните эти шаги, жесткий диск будет очищен до исходного состояния, с удалением ваших файлов, учетных записей, настроек и приложений, а затем Windows 10 выполнит новую установку. Процесс может занять много времени, но оно того стоит, так как большинству людей не сможет восстановить ваши данные.
Хотя есть несколько шагов, чтобы правильно подготовить свой старый компьютер к продаже, в целом, это не сложный процесс. Это займет немного вашего времени и поможет вам защитить вашу личную информацию, а также от возможных проблем с покупателем.



