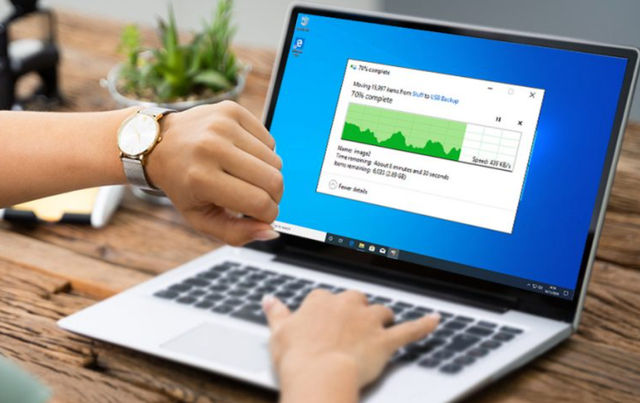USB-накопители стали повсеместными, поскольку они являются наиболее удобным способом быстрой и простой передачи больших объёмов данных. Почти каждый ноутбук, настольный компьютер, планшет и телевизор имеет порт USB, что упрощает подключение и использование USB-накопителей.
Но, что делать, если ваш USB-накопитель имеет сверхмалую скорость чтения и записи, возможно, вам придётся искать разные способы увеличения скорости USB.
Почему скорость передачи по USB колеблется
Общая скорость передачи зависит от трёх факторов: возможностей USB порта, скорости чтения исходного устройства и скорости записи целевого устройства.
Колебание скорости передачи данных по USB может происходить по нескольким причинам; наиболее распространенная – слишком большое количество процессов, приложений или служб (работающих в фоновом режиме), пытающихся получить доступ к жесткому диску, когда данные передаются.

Другая причина может заключаться в том, что буфер жесткого диска (кэш) пытается управлять скоростью, чтобы соответствовать возможностям материнской платы.
Как исправить низкую скорость передачи данных по USB
Вот различные методы, которые могут помочь вам увеличить скорость передачи данных по USB:
Обновите драйверы USB
Если вы работаете с ноутбуком, используемый USB-порт обычно подключен к набору микросхем. Следовательно, вам необходимо убедиться, что драйвер USB и драйвер набора микросхем обновлены.
Поскольку обновление драйверов вручную может занять много времени, а при неправильном выполнении может возникнуть множество проблем с нестабильностью системы, мы рекомендуем использовать приложение для автоматического обновления драйверов.
Включите порт USB 3.0
USB 3.0, он же SuperSpeed USB. Как только вы включите этот порт, вы сможете наслаждаться максимально возможной скоростью передачи. Поскольку более совершенный порт, чем USB 3.0, вам необходимо проверить, включена ли эта опция или нет.
Если вы хотите наслаждаться высокой скоростью передачи через USB, включите порт USB 3.0 на вашем устройстве:
- Войдите в настройки BIOS.
- С помощью клавиш со стрелками перейдите на вкладку «Дополнительно».
- После открытия вам нужно снова использовать клавиши со стрелками, чтобы выбрать вариант конфигурации USB.
- Убедитесь, что опция USB 3.0 включена.
- Если она отключена, вам нужно включить её.
- Нажмите кнопку F10, чтобы сохранить изменения и выйти из настроек BIOS.
Изменение политики передачи данных
По умолчанию Windows использует политику передачи данных быстрого удаления USB-накопителей. Этот параметр может отвечать за отключение кэширования записи на вашем устройстве. Поэтому стоит выбрать политику «Лучшая производительность», чтобы увеличить скорость передачи данных по USB.
- Перейдите к диспетчеру устройств (щелкните правой кнопкой мыши меню «Пуск» и выберите параметр «Диспетчер устройств»).
- Найдите категорию Дисковые устройства и разверните её, чтобы перейти к USB-накопителю.
- Щелкните по USB-накопителю правой кнопкой мыши и нажмите Свойства.
- Перейдите на вкладку Политика и выберите вариант «Оптимальная производительность».

Преобразование FAT32 в NTFS
Файловая система, несомненно, может повлиять на производительность USB-накопителя. По умолчанию для USB-накопителей используется файловая система FAT32. Но, вы можете преобразовать файловую систему в NTFS, не прилагая особых усилий. Это ускорит работу, когда дело доходит до передачи файлов через USB в Windows 10.
Примечание. Этот метод удалит все файлы на вашем устройстве. Следовательно, важно создавать резервные копии ваших файлов.
- После того, как вы успешно сделаете резервную копию всех своих данных, запустите командную строку от имени администратора.
- Введите команду:
convert g: /fs: NTFS(здесь . – буква USB-накопителя). - Нажмите кнопку Enter, чтобы завершить процесс преобразования.
Форматирование USB
Если на вашем USB-накопителе уже используется файловая система NTFS, выполните следующие шаги, чтобы напрямую отформатировать USB-накопитель для увеличения скорости передачи.
Примечание. Этот метод удалит все файлы на вашем устройстве. Важно предварительно создать резервные копии ваших файлов.
- Подключите USB к компьютеру.
- Перейдите к «Этот компьютер»
- Найдите подключенный USB-накопитель и щелкните его правой кнопкой мыши, чтобы выбрать параметр «Форматировать...».
- Вам необходимо установить файловую систему на NTFS и нажать кнопку Начать.

- Нажмите кнопку ОК, когда процесс форматирования USB завершится.
Надеюсь, этот набор решений поможет вам увеличить скорость передачи данных через USB в Windows 10. Таким образом, вы сможете эффективно управлять своим рабочим процессом. Если вы знаете или применяли другие приёмы для ускорения скорости передачи по USB, сообщите нам об этом в разделе комментариев ниже!