Хотите быть уверенным, что файлы, которые вы удалили на своём компьютере, исчезли навсегда? В этой статье мы покажем вам, как удалить файлы в Windows, чтобы не осталось следов.
Как навсегда удалить файлы из Windows
Чтобы окончательно удалить файлы в Windows, отправьте их в корзину, а затем очистите корзину, чтобы удалить навсегда. Когда корзина пуста, вы не сможете восстановить файлы, если у вас нет данных или программного обеспечения для восстановления файлов. И даже это может не сработать, потому что программное обеспечение для восстановления не даёт никаких гарантий.
Продолжайте читать, чтобы узнать о других способах навсегда избавиться от файлов Windows на вашем компьютере.
Используйте сочетания клавиш для удаления файлов
Вы можете пропустить корзину, выбрав файл и нажав Shift + Delete (удерживая нажатой клавишу Shift, а затем нажав клавишу Delete).
Вот как безвозвратно удалить файлы в Windows, используя только сочетания клавиш:
- Нажмите на файл один раз, чтобы выделить его. Если файл сохранен прямо на рабочем столе, нажмите на него там. В противном случае найдите его и щелкните, чтобы выделить его в проводнике Windows.
- Удерживая клавишу Shift, нажмите клавишу Delete. (Помните, что клавиша BackSpace отличается от клавиши Delete.)
- Нажмите Да в появившемся окне.
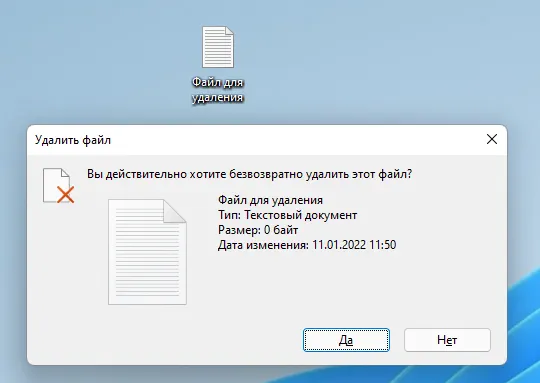
Так просто вы можете удалять файлы в Windows, не используя корзину. Благодаря сочетаниям клавиш вам не нужно очищать корзину, чтобы избавиться от файлов – они уже удалены.
В некоторых случаях файлы, которые вы считаете безвозвратно удаленными, на самом деле всё ещё можно восстановить. Это связано с тем, что Windows не превращает пространство на диске, на котором хранился файл, в чистый лист. Вместо этого место на диске помечается как готовое к перезаписи. Оно может быть перезаписано чем-то, что вы делаете сразу после этого, но иногда оно подолгу остаётся не тронутым.
Используйте ленту проводника Windows 10 для удаления файлов
Вы можете удалять файлы в Windows 10 с помощью проводника, который представляет собой папку, в которой хранятся все ваши файлы.
Найдите файл, от которого вы хотите избавиться, затем используйте ленту проводника Windows, чтобы удалить его:
- Щелкните значок папки на панели задач в нижней части экрана или нажмите клавишу Win + E, чтобы открыть проводник Windows.
- Перейдите к своему файлу и щелкните его, чтобы выделить.
- Нажмите кнопку Главная в верхней части окна или щелкните стрелку под параметром Удалить → выберите Удалить окончательно.
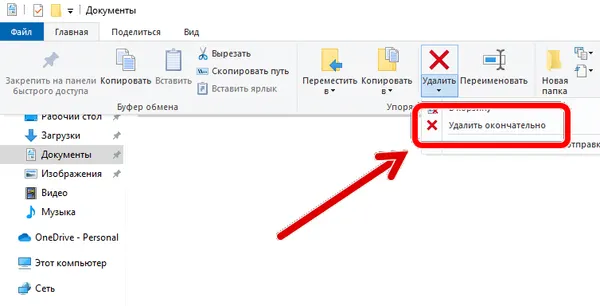
При нажатии кнопки «Удалить» файл отправляется в корзину, а при выборе параметра «Удалить окончательно» файл удаляется навсегда.
Используйте PowerShell для удаления файлов
Более продвинутые пользователи могут использовать PowerShell или командную строку Windows для безвозвратного удаления файлов.
Вот как использовать PowerShell для удаления файлов:
- Введите «powershell» в поисковую строку на панели задач.
- Нажмите Enter, если Windows PowerShell выделена, или выберите вариант Windows PowerShell.
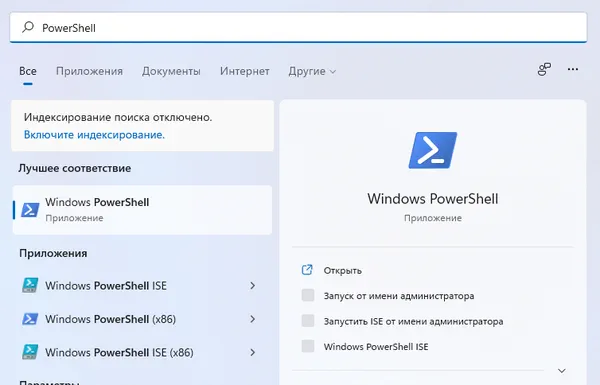
- Введите
Remove-Item -path c:\[Filename] -recurse(замените Filename на путь к папке с файлом(ами)])и нажмите Enter. Это удалит всё(!) в папке, включая любые файлы и папки внутри этой папки.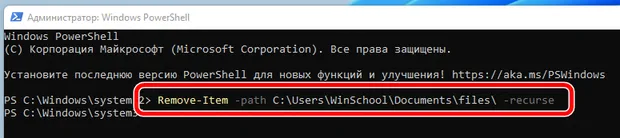
Используйте программные средства для удаления файлов
Программное обеспечение для уничтожения файлов использует случайные данные для записи пространства на вашем диске, где раньше хранился файл. Затем, если кто-то попытается восстановить файлы или данные из этого пространства, он найдёт только случайные данные.
Несмотря на множество вариантов очистки, необходим только один проход по перезаписи. Но, если вы чего-то боитесь, программы уничтожения файлов могут много раз перезаписывать файлы случайными данными.
Использование инструментов для уничтожения данных – наиболее безопасный способ удаления файлов, поскольку последующее восстановление практически невозможно.
Используйте контекстное меню для удаления файлов
Другой способ удалить файл – щелкнуть его правой кнопкой мыши на рабочем столе, если он там хранится, или в проводнике.
Вот как удалить файл, щелкнув его правой кнопкой мыши:
- Перейдите в папку, в которой хранится файл.
- Щелкните файл правой кнопкой мыши и выберите Удалить.
Удаление файлов с помощью щелчка правой кнопкой мыши отправляет их прямо в корзину. Чтобы безвозвратно удалить все файлы из корзины, сверните все открытые окна, щелкните правой кнопкой мыши корзину на рабочем столе и выберите Очистить корзину.
Что происходит, когда вы удаляете файл
Очистки корзины вашего ПК недостаточно для безопасного удаления данных. Любой, у кого есть доступ к вашему жесткому диску, может восстановить файлы или другие данные из вашей корзины. Всякий раз, когда вы продаёте, одалживаете или передаёте свой компьютер кому-то для его ремонта, тщательно очищайте диск от личных файлов.
Чтобы понять, почему любой, у кого есть доступ к вашему жесткому диску, может восстановить данные из удалённых файлах, давайте посмотрим, что происходит внутри каждого типа диска при удалении файла.
Как происходит удаление файлов с диска HDD
Когда вы удаляете файл на жестком диске (HDD), Windows выделяет пространство, занимаемое этим файлом, и помечает его как готовое к перезаписи. Но до того, как это пространство будет перезаписано, данные всё ещё остаются там. Эти файлы могут сохраняться очень долго после удаления, даже если вы дефрагментировали свой компьютер.
Как происходит удаление файлов с диска SSD
Твердотельные накопители используют совершенно другую систему хранения файлов. Поскольку технология поддерживает ограниченное количество операций записи, твердотельные накопители распределяют данные по всему диску, постоянно консолидируя их для оптимального использования пространства.
На твердотельных накопителях данные постоянно перемещаются, что увеличивает шансы на сохранение частей файла. Последние твердотельные накопители оснащены функцией TRIM, которая перезаписывает удаленные данные, поэтому после удаления остается меньше данных.
Другой вариант для SSD – использовать безопасное стирание, которое, как следует из названия, безопасно удаляет все данные. Новая функция Secure Erase использует преимущества твердотельных накопителей с шифрованием. Ключ дешифрования удаляется вместо данных, что продлевает срок службы диска.



