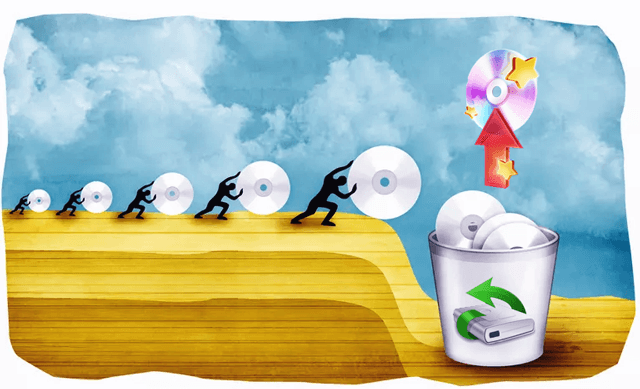Важно сразу подчеркнуть одну вещь: восстановление удаленных файлов с жесткого диска, медиа-карты, флэш-накопителя, смартфона или другого устройства возможно и не является безумной попыткой. Мы, конечно, не можем гарантировать, что ваш случайно удаленный файл может быть восстановлен, но есть хорошие шансы, что это возможно, особенно если прошло немного времени после его удаления.
Дело в том, что файлы, которые удаляются, обычно не удаляются, а просто скрываются, ожидая, что они будут перезаписаны чем-то другим. Вы можете воспользоваться этим фактом и восстановить удаленные файлы, которые хотите вернуть!

Следуйте простым шагам ниже, чтобы максимально увеличить ваши шансы на восстановление удаленных файлов с вашего устройства:
Как восстановить удаленные файлы
Требуемое время: в зависимости от того, как давно был удален файл, ваших привычек по очистке корзины и некоторых других факторов, восстановление удаленных файлов может занять от нескольких минут до часа.
-
Прекратите использовать свой компьютер! Помимо конкретных задач, описанных ниже, самое умное, что вы можете сделать, – это остановить запись данных на диск, содержащий удаленный файл.
Как я упоминал выше, удаленные файлы на самом деле просто скрываются. Единственный способ полностью удалить файл – это перезаписать то же физическое пространство, которое он занимал на диске. Так что... не делайте ничего, что могло бы вызвать это.
Большинство «трудоемких» задач – как установка программного обеспечения, загрузка или потоковая передача музыки или видео и т.д. – не обязательно перезапишет ваш файл, но шансы возрастают, чем больше вы совершаете такие действия.
- Восстановите удаленные файлы из корзины. Вы, наверное, уже заглядывали в корзину, но если нет, сделайте это сейчас. Если вам повезло и вы не очистили её после удаления файла, он может быть здесь и в идеальном рабочем состоянии.
Файлы, которые вы удаляете с карт памяти, USB-накопителей, любых внешних жестких дисков и сетевых ресурсов, почти никогда не будут храниться в корзине. То же самое, более очевидно, для таких вещей, как ваш смартфон. Очень большие файлы из любого источника также часто удаляются сразу, минуя корзину.
- Загрузите бесплатную программу восстановления файлов и используйте её для поиска и восстановления удаленных файлов. Если искомые файлы уже удалены из корзины, инструмент может помочь в восстановлении файлов.
Recuva – лучший выбор в этом списке, но если вам по какой-то причине он не нравится, или если вы попробуете его, и он не найдет файл, который вам нужно восстановить, непременно попробуйте другой инструмент.
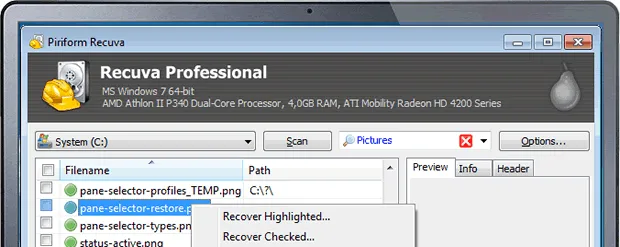
Мы настоятельно рекомендуем загрузить «портативную» версию Recuva или любую другую программу для восстановления файлов, которую вы выберете, непосредственно на флэш-диск или другой диск, отличающийся от того, на котором вы ищете удаленные файлы.
- Извлеките переносную версию выбранного вами инструмента восстановления файлов. Портативные программы обычно поставляются в формате ZIP, который изначально поддерживается Windows.
Если вы загрузили его на флэш-диск, распакуйте его прямо на этот же флэш-накопитель – это здорово.
Если у вас не было выбора, кроме как использовать жесткий диск, извлеките его туда. Если вам пришлось использовать жесткий диск и выбрать устанавливаемую версию средства восстановления файлов, продолжайте и установите его в соответствии с указаниями.
- Используйте инструмент для восстановления файлов, чтобы найти файлы, которые можно восстановить. Этот процесс может занять от нескольких секунд до нескольких минут или дольше – в зависимости от размера диска.
Точная процедура отличается от программы к программе, но обычно она включает в себя выбор диска, на котором вы хотите найти удаленные файлы, и затем нажатие кнопки Сканировать.
- После завершения сканирования вы найдёте файл в списке восстанавливаемых файлов, выберите его и нажмите Восстановить.
Опять же, сведения о восстановлении файлов, которые вы хотите восстановить, зависят от инструмента, который вы выбрали для использования на шаге выше.
- Теперь у вас должен быть доступ к вашим восстанавливаемым файлам.
Дополнительная справка по восстановлению удаленных файлов
- Корзина должна быть первым местом, куда следует обратиться для восстановления удаленных файлов. Если вы пропустили шаг 2 выше, потому что «знаете», что его там нет, просто позабавьте нас и проверьте снова. Никогда не знаешь, что найдёшь в мусоре!
- Восстановление файлов с таких устройств, как смартфоны, музыкальные плееры, флэш-накопители и сетевые диски, возможно, но иногда может потребовать дополнительных действий.
- Вам не нужно устанавливать программное обеспечение для восстановления данных, прежде чем вы удалите файл, чтобы использовать его, и это хорошая новость.
- Мертвый жесткий диск или нерабочий компьютер создает дополнительный уровень проблем, когда вам необходимо восстановить файл. Хотя это возможно, но потребует вложений.
- Вы уверены, что файл действительно был удален? Возможно, он был перемещен в другую папку, о которой вы забыли, или, возможно, вы скопировали его на флэш-диск или другое устройство, которое больше не подключено к вашему компьютеру. Используйте инструмент поиска файлов, чтобы поискать файл по всему компьютеру.