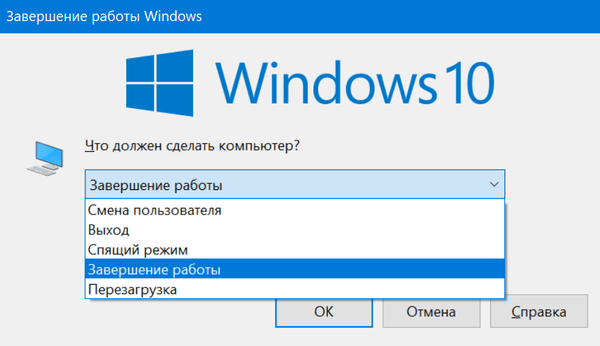С обновлением Windows 10 Fall Creators в 2017 году произошло изменение способа обработки открытых приложений при завершении работы Windows. Во время обычного отключения Windows пытается создать «закладки», а затем снова открывает их при повторном запуске ПК.
Однако, существуют способы отключить повторное открытие приложений при запуске Windows.
Как остановить повторное открытие приложений
Перед обновлением Fall Creators процесс выключение вашего компьютера работал так, как оно всегда было: Windows закрыла все открытые приложения, и после перезапуска системы вам приходилось бы повторно открывать. После «креативного» обновления Windows стала запоминать состояние открытых приложений и запускать их снова при запуске Windows.
Хотя звучит весьма толково, это может привести к задержкам, если вы оставите запущенными несколько приложений с интенсивным потреблением ресурсов, например, Photoshop или 3D-рендеринг, которые будут запущены в первую очередь.
Вот некоторые из способов, которыми вы можете отключить эту функцию, если хотите, и все они связаны с несколько иным способом выключения Windows.
Удерживайте клавишу Shift при выключении
Вы можете использовать старый режим, нажав и удерживая клавишу Shift на клавиатуре, когда вы активируете команду «Завершить работу». Это работает из меню «Пуск», параметров питания на экране входа или через экран безопасности после нажатия Ctrl + Alt + Delete.
В меню «Пуск» сначала нажмите кнопку «Питание». Затем, удерживая нажатой клавишу Shift, нажмите кнопку «Завершить работу».
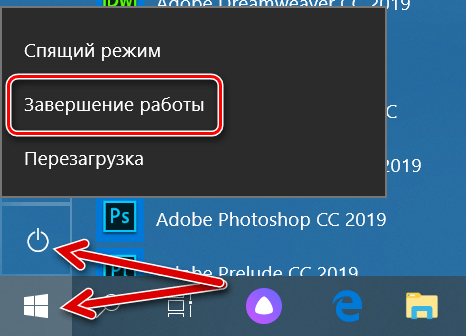
Все приложения будут принудительно закрыты, а Windows немедленно отключится.
Используйте диалоговое окно Classic Shut Down
Окно «Завершение работы Windows» существует с первых дней работы Windows. Чтобы использовать его, вам нужно перейти на рабочий стол. Вы можете быстро туда попасть, нажав на Win + D или нажав кнопку «Показать рабочий стол» в правой части панели задач.

Затем нажмите Alt + F4, чтобы открыть диалоговое окно. В раскрывающемся меню выберите «Завершить работу» и нажмите ОК.
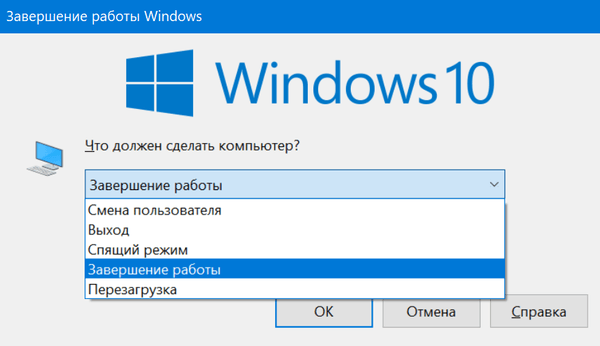
Windows заставит все приложения завершить работу и выключит компьютер.
Shutdown.exe с помощью командной строки
Также существует команда Command Prompt, которая выполнит завершение работы. Вы можете ввести команду в командную строку или PowerShell, но ещё лучше создать для этой команды ярлык. Затем вы можете дважды щелкнуть ярлык в любое время, чтобы закрыть окна и завершить работу Windows.
Вот команда, которую следует использовать использовать:
shutdown /s /f /t 0
В этой команде переключатель /s выдает сообщение об отключении, переключатель /f заставляет запускаемые приложения закрыться без предупреждения, а переключатель /t устанавливает период тайм-аута (конечный ноль устанавливает этот тайм-аут как ноль секунд).
Вот как выглядит команда в командной строке:
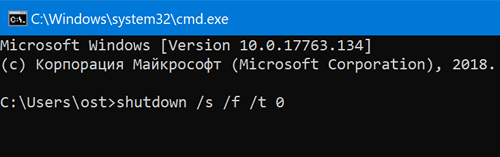
Если вы хотите использовать команду в ярлыке, вставьте её в поле расположения объекта в мастере создания ярлыков.
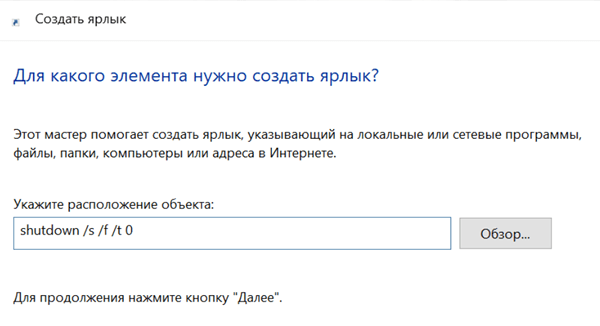
Вот и всё! Мы раскрыли самые эффективные методы, которые помогут вам предотвратить автоматическое открытие всех последних приложений при включении компьютера. Теперь ваши окна и программы останутся там, где вы их оставили, без лишних сюрпризов.
Кстати, есть ещё один способ, который, возможно, не все знают. Можно вручную закрыть все открытые окна и приложения на панели задач. Однако, честно говоря, не многие готовы тратить на это время. Ведь зачем, если есть более простые и быстрые решения?