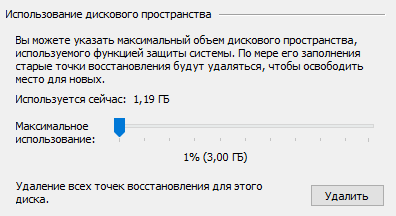Безопасность данных – это не только защита от несанкционированного доступа – это также устойчивость системы к ошибкам, регулярные обновления системы или оптимизация использования программ. Ведь, по статистике, чаще случаются неприятности, вызванные сбоем системы, чем вторжением зловредных программ.
Инструмент защиты системы, задачей которого является сохранение и поддержка точек восстановления, должен стать «другом» любого пользователя Windows 10. С его помощью можно восстановить работу системы после установки неправильного обновления, неправильного драйвера или программы.
Это особенно важно в случае Windows 10, так как она не даёт пользователю контроля над процессом обновления. Мы покажем, как включить защиту и как её использовать. Вы также узнаете, как включить и настроить хранилище OneDrive.
Запись точки восстановления и откат изменений
В предыдущих версиях Windows пользователь имел полный контроль над тем, какие обновления устанавливаются. В Десятке уже нет такого комфорта. Исправления и изменения вносятся в систему автоматически. К сожалению, не всегда они приносят позитивные изменения – случаются обновления с ошибками.
Это приводит к тому, что появляется необходимость создания резервных копий системы и её настроек. Ошибки в файловой системе, конфигурации, драйверах или в реестре, а также проблемы, связанные с установкой программ, можно исправить с помощью средства восстановления системы – для этого достаточно воспользоваться ранее сохраненной точкой.
- Убедитесь, что функция восстановления системы включена. Нажмите правой кнопкой мыши на значке Компьютер, выберите Свойства и Дополнительные параметры системы. Перейдите на вкладку Защита системы. В списке выберите диск, на котором установлена система Windows 10 и убедитесь, что защита системы включена (столбец Защита). Если нет, нажмите Настроить.

- Затем установите флажок Включить защиту системы, после чего с помощью видимого внизу экрана ползунка установите Максимальное использование, что укажет, сколько максимум места могут занимать на диске точки восстановления – это может быть, например, 5 процентов объема. Нажмите ОК.
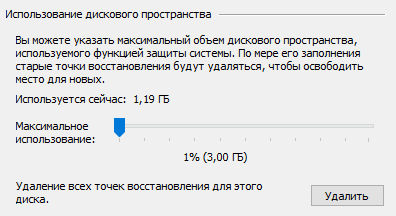
- После включения функции защиты точки восстановления системы создаются автоматически перед каждым серьезным изменением в Windows. Однако, Вы можете также создать их самостоятельно, например, перед установкой нового драйвера или программы. С этой целью на вкладке Защита системы нажмите кнопку Создать. Дайте точке название и нажмите Создать.
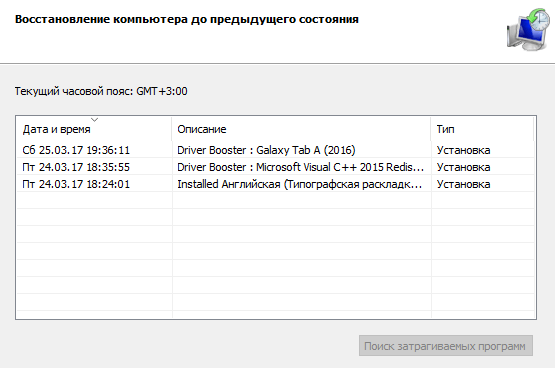
- Использовать созданные точки восстановления также просто, как и создавать. В окне свойств, на вкладке Защита системы, нажмите кнопку Восстановить.... Откроется мастер восстановления. Нажмите Далее, выберите нужную точку из списка, и перейдите к следующему шагу. Начните восстановление, нажав кнопку Готово.
Безопасность данных на диске OneDrive
Размещение файлов на интернет-дисках с точки зрения безопасности данных может показаться рискованным. С другой стороны, такие услуги, как OneDrive позволяют легко обмениваться файлами между различными системами и платформами – стоит их использовать для хранения менее важных данных.
Интеграция OneDrive с Windows делает использование онлайн-хранилища очень простым и, к счастью, не требует входа в учетную запись Майкрософт в системе.
- Доступ к OneDrive можно получить и непосредственно из Проводника. Значок диска помещается в левой панели и функционирует как обычный локальный диск. Однако, перед первым использованием нужно пройти авторизацию. Нажмите на значок OneDrive в Проводнике, введите адрес своего почтового ящика в соответствующее поле и нажмите кнопку Войти. Введите пароль, нажмите Enter и используйте кнопки Далее.
- Если Вы уже пользовались услугами онлайн-хранилища файлов, то можете указать, какие папки будут синхронизироваться. Достаточно снять или поставить галочку рядом с именем папки. Список отражает структуру данных на онлайн-диске. Чтобы обновить всё содержимое диска, перейдите просто далее и выберите Открыть мою папка OneDrive.
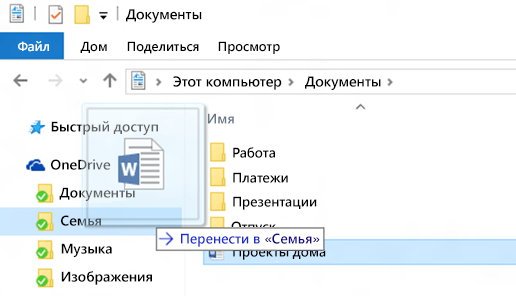
- Вы попадете на веб-сайт с информацией о возможностях услуги. Нажмите на стрелку справа, если вы хотите, ознакомьтесь с описаниями, или просто закройте окно. Содержание диска доступно в Проводнике, как и любой локальной папки.
Обновление без перезагрузки
В Windows 10 процесс загрузки обновлений отличается от того, как это было в более ранних версиях операционной системы. Также изменился способ установки обновлений.
По умолчанию пользователь не может контролировать процесс загрузки данных и установки патчей. В результате, после установки важных обновлений, Windows может перезагрузиться, что может помешать текущей работе на компьютере.
Теоретически, можно запланировать перезагрузку на время, когда компьютер не используется. Однако, этот метод не всегда работает, и некоторые операции, выполняемые в данный момент, могут быть прерваны.
Настройки по умолчанию можно изменить. Разверните начальное меню и выберите Параметры. Откройте раздел Обновление и безопасность, а затем выберите Центр обновления Windows.
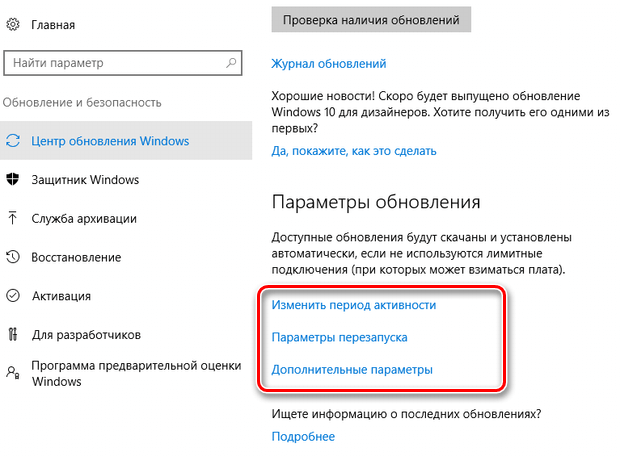
Используя ссылки Изменить период активности, Параметры перезапуска, Дополнительные параметры, настройте порядок загрузки и установки обновлений в соответствии со своими потребностями.
Снимки экрана в OneDrivie
Пользователи, которые используют OneDrive, могут автоматически сохранять в сервисе копии снимков экрана, создаваемых на компьютере.
Просто – после настройки сервиса – нажмите клавишу Print Screen – на экране появится окно выбора. При нажатии кнопки Сохранить в OneDrive копии будут сохраняться в онлайн-хранилище, а выбор Нет, спасибо отключит функцию. Если вы хотите иметь больше времени на обдумывание, нажмите Спроси меня позже.
Время тишины
Возможность получения различных уведомлений Windows 10 и установленных программ приводит к тому, что сообщения могут появляться часто и в неподходящие моменты. Например, людей, которые не выключают компьютер на ночь, могут беспокоить звуковые сигналы.
Чтобы исключить неожиданные уведомления, введите небольшое изменение в Центре уведомлений. Нажмите на значок уведомления в трее, а затем на значок Включить режим «Не беспокоить» в панели.
Благодаря этому Вы включите или выключите уведомления между полночью и 6 утра. Чтобы настроить вид представленных сообщений, нажмите на значок правой кнопкой мыши и выберите Перейти к настройкам. Теперь Вы можете настроить способ отображения информации и определить, какие программы могут это делать.
Безопасность Windows: итоги и рекомендации для надёжной защиты
Подводя итоги нашего разговора о безопасной среде Windows, важно отметить, что защита компьютера — это не разовое действие, а постоянный процесс, требующий внимания и осознанного подхода. Каждый элемент системы безопасности играет свою важную роль в создании надёжного защитного барьера.
Современные угрозы постоянно эволюционируют, и злоумышленники используют всё более изощрённые методы атак. Однако, следуя базовым принципам безопасности и регулярно обновляя защитные механизмы, вы значительно снижаете риски компрометации ваших данных.
Ключевые аспекты безопасной работы с Windows включают в себя:
-
Регулярное обновление системы
-
Использование надёжного антивирусного ПО
-
Внимательное отношение к источникам загрузки файлов
-
Создание резервных копий важных данных
-
Применение сложных паролей и двухфакторной аутентификации
Особую роль в обеспечении безопасности играет осведомлённость пользователя. Понимание принципов работы вредоносного ПО и методов социальной инженерии помогает избежать большинства угроз.
Помните, что даже самые современные средства защиты не гарантируют 100% безопасности без участия самого пользователя. Ваша бдительность и соблюдение базовых правил безопасности — это фундамент надёжной защиты компьютера.
В завершение хочется подчеркнуть: создание безопасной среды Windows — это инвестиция в защиту ваших данных, финансов и спокойствия. Регулярное следование рекомендациям по безопасности поможет избежать множества проблем и сохранить ваши цифровые активы в неприкосновенности.
Желаем вам безопасной работы с компьютером и надеемся, что полученные знания помогут укрепить защиту вашей системы!