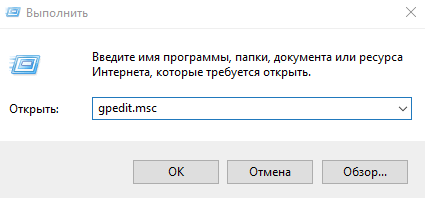Некоторые приложения и сервисы Windows настолько активно продвигаются компанией Microsoft, что их удаление из системы может вызвать сложности. Это касается, например, браузера Edge. Многие пользователи выражают недовольство его качеством и хотели бы вернуть занимаемое им место.
То же самое можно сказать о OneDrive и OneNote. Хотя Edge можно оставить, так как система тесно связана с ним, мы покажем, как заблокировать его работу и удалить следы. В случае с OneDrive также можно удалить его элементы, но мы не советуем этого делать — лучше положиться на блокировку.
Из «тяжёлой тройки» только OneNote можно удалить без последствий, но это не так просто и требует использования консоли.
С нашей помощью вы сможете выполнить эти действия без проблем.
Как избавиться от OneDrive
Сообщение о необходимости входа в OneDrive, появляющееся при загрузке, раздражает много людей. Глубокая интеграция OneDrive с системой Windows не позволяет быстро избавиться от интернет-диска. Однако, услугу можно отключить и заблокировать. Можно даже удалить её с диска, но мы рекомендуем избегать этого решения.
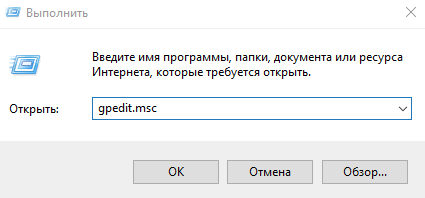
В Windows 10 Pro нажмите сочетание клавиш Win + R. Введите команду gpedit.msc и нажмите Enter. Разверните папки в левой части окна: Конфигурация компьютера → Административные шаблоны → Компоненты Windows и нажмите OneDrive.
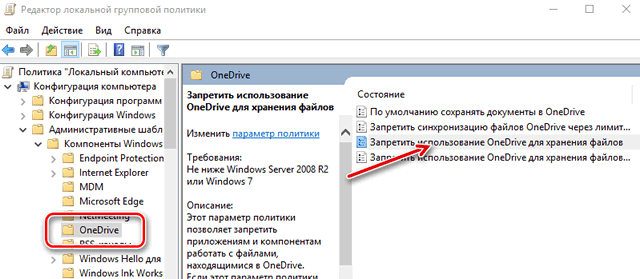
Щелкните в правой панели дважды параметр Запретить использование OneDrive для хранения файлов. Выберите Включено и подтвердите изменения кнопкой ОК. Закройте редактор групповой политики. Описанная выше процедура отключает OneDrive, удаляет его из Проводника и блокирует доступ к сервису.
В Windows 10 Home можно только заблокировать запуск OneDrive и синхронизации файлов. Удаление OneDrive из Проводника потребует изменений в реестре. Щелкните правой кнопкой мыши значок OneDrive в панели задач и выберите Параметры.
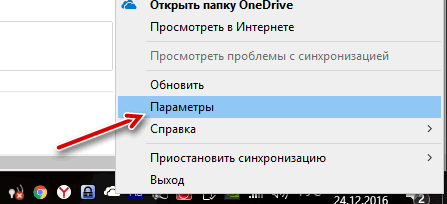
Перейдите на вкладку Параметры и снимите флажок Автоматически запускать OneDrive при входе в Windows. Перейдите на вкладку Учетная запись и щелкните кнопку Удалить связь с этим компьютером, чтобы остановить синхронизацию файлов.
Удаление Cortana из Windows
Cortana принадлежит к той же группе инструментов, которые очень трудно удалить из системы. Её можно заблокировать и скрыть, но не удалить.
Однако, в случае русскоязычной версии системы она по умолчанию неактивна. Функции Cortana не работают в России, поэтому инструмент заблокирован – не стоит беспокоиться о его удалении.
Как удалить браузер Edge из Windows
Браузер Edge является практически неотъемлемой частью системы, прочно связанной с механизмами работы Windows. Из-за этого полное удаление браузера не рекомендуется. Однако, вы можете заблокировать его работу. Тем не менее, следует иметь в виду, что описанный нами метод представляет собой серьёзное вмешательство в операционную систему.
Запустите Проводник и откройте папку C:\Windows\SystemApps. Найдите и щелкните правой кнопкой мыши папку показанную на рисунке ниже. Выберите в контекстном меню пункт Свойства.
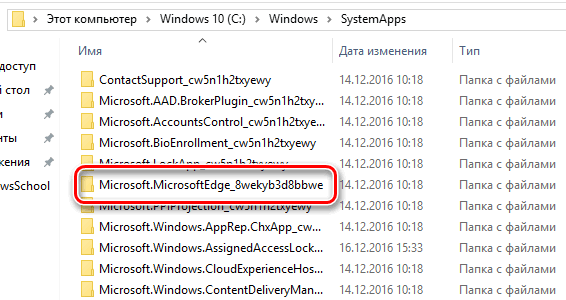
Перейдите на вкладку Безопасность. Щелкните внизу кнопку Дополнительно. В поле Владелец отображается информация о владельце каталога – Вам нужно его изменить. Используйте ссылку Изменить, расположенную справа от поля.
Введите слово Администраторы, и нажмите Проверить имена. Откроется учетная запись локальной группы администраторов. Нажмите OK, чтобы принять изменения. Вернувшись в предыдущее окно, установите флажок Сменить владельца для вложенных объектови закройте его кнопкой ОК.
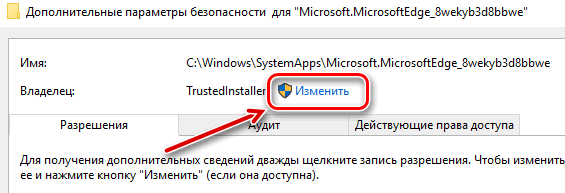
В окне Свойств каталога, содержащего браузер Edge, откройте вкладку Общие. Установите флажок в поле Только для чтения (применимо только к файлам в папке). Закройте окно, нажав ОК. Откройте папку и найдите исполняемый файл Edge – MicrosoftEdge. Выделите его, щелкните правой кнопкой мыши и измените имя файла, например, на KopiyMicrosoftEdge.
Аналогичным образом измените исходное имя файла MicrosoftEdgeCP. Для того, чтобы разблокировать работу Edge, восстановите оригинальные имена файлов.
Браузер по умолчанию
После выключения и блокировки Edge стоит установить другой браузер по умолчанию. Если выбранная программа уже находится в вашей системе, вы можете это сделать с помощью его интерфейса или функционала Windows.
Раскройте стартовое меню и нажмите Параметры. Выберите группу Система и категорию Приложения по умолчанию.
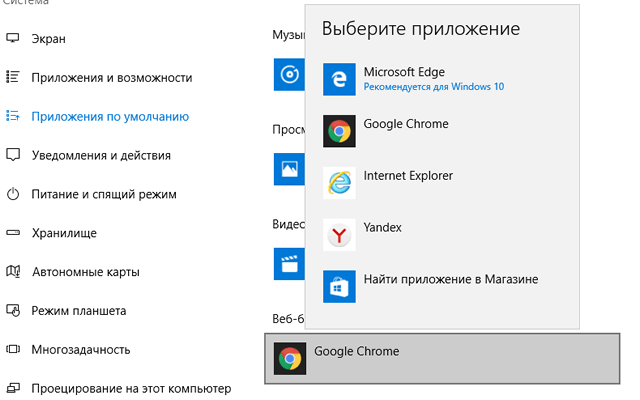
Прокрутите вниз список в правой части окна до раздела Веб-Браузер. Нажмите на строку с записью, например, Opera. В контекстном меню появятся браузеры, которые могут быть установлены по умолчанию. Выберите щелчком мыши один из них. Вы также можете перейти в Магазин Windows, чтобы скачать новое приложение.
Путь к чистой и быстрой системе
В завершение рассмотрения вопроса об удалении навязчивых функций Windows важно подчеркнуть, что грамотная настройка операционной системы – это ключ к комфортной и безопасной работе за компьютером. Избавление от ненужных компонентов не только освобождает ресурсы системы, но и делает интерфейс более понятным и удобным для пользователя.
Процесс удаления встроенных функций требует внимательного подхода и понимания того, какие компоненты действительно не используются в вашей повседневной работе. Важно не переусердствовать и оставить только те инструменты, которые действительно необходимы для стабильной работы системы.
Помните, что некоторые функции, кажущиеся навязчивыми, могут выполнять важные задачи по обеспечению безопасности или оптимизации работы системы. Поэтому перед удалением любого компонента стоит тщательно взвесить все «за» и «против».
Регулярный аудит установленных программ и компонентов поможет поддерживать систему в оптимальном состоянии. Это не только улучшит производительность компьютера, но и сделает работу с Windows более приятной и эффективной.
В конечном итоге, правильно настроенная система – это та, которая отвечает именно вашим потребностям и задачам. Не бойтесь экспериментировать с настройками, но делайте это осознанно и обдуманно. Помните, что всегда можно вернуть удаленные компоненты, если вы поймете, что они необходимы для вашей работы.
Следуя принципам разумной оптимизации, вы сможете создать комфортную рабочую среду, которая будет радовать вас своей скоростью и удобством использования.