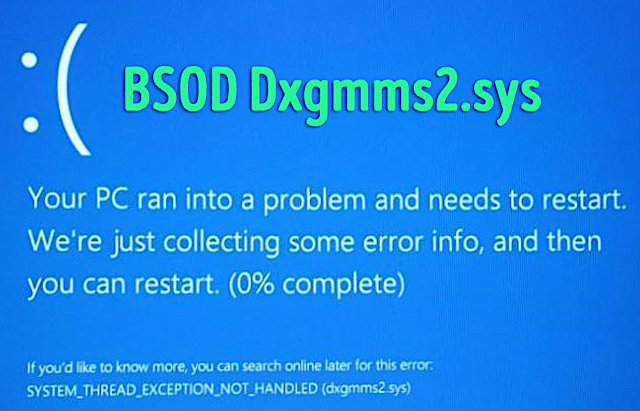Недавно, играя в Valorant, я столкнулся с ошибкой синего экрана dxgmms2.sys в Windows 11. Если вы также столкнулись с такой же ошибкой синего экрана, то эта статья поможет вам её исправить.
Когда появится синий экран dxgmms2.sys, вы также увидите код остановки «SYSTEM_THREAD_EXCEPTION_NOT_HANDLED». Этот синий экран BSOD пользователи видят, когда играют или выполняют некоторые интенсивные задачи, требующие интенсивного графического рендеринга.
Что такое файл Dxgmms2.sys
Dxgmms2.sys – это важный файл Windows, который отвечает за возможности рендеринга графики в вашей системе. Если он не может обработать процесс рендеринга, появится экран ошибки SYSTEM_THREAD_EXCEPTION_NOT_HANDLED с именем файла. И ваш компьютер перезагрузится.
Возможные причины ошибки dxgmms2.sys:
- Программное обеспечение драйвера видеокарты повреждено или устарело.
- Поврежденный BIOS или неправильные настройки BIOS.
- Неисправность оперативной памяти или хранилища файлов.
- Проблема, связанная с аппаратным ускорением.
- Время задержки TDR установлено на меньшее значение.
Как исправить ошибку BSOD Dxgmms2.sys
Ошибка BSOD Dxgmms2.sys может возникнуть по нескольким причинам. Поэтому не существует единого решения, чтобы это исправить её.
Вот почему нужно последовательно следовать приведенным ниже решениям, пока ваша проблема не будет решена.
-
Обновите BIOS компьютера
Если вы недавно собрали компьютер, скорее всего, вы можете получить обновление BIOS. Недавно многие компании-производители материнских плат выпустили обновление BIOS, которое обеспечивает поддержку новой версии Windows. Многие ошибки синего экрана возникают только из-за использования Windows 11 на устаревшем BIOS.
Следовательно, найдите файл обновлений BIOS для вашей материнской платы. И обновите BIOS.

-
«Пересобрать» компьютер
Как правило, эта ошибка возникает из-за какой-либо проблемы, связанной с программным обеспечением. Но, всё же я предлагаю вам убедиться, что всё оборудование работает нормально.
Если эта проблема возникает на настольном ПК, убедитесь, что графическая карта, ОЗУ и жесткий/SDD подключены правильно. Отключите каждый аппаратный компонент и правильно вставьте его обратно.
-
Смените порт HDMI
Если при запуске Windows 11 продолжает появляться ошибка SYSTEM_THREAD_EXCEPTION_NOT_HANDLED. Чтобы временно устранить эту проблему, вы можете сменить порт HDMI. Это означает, что нужно отсоединить кабель HDMI от порта видеокарты и вставьте его в порт HDMI на материнской плате (при условии что это поддерживают как материнская плата, так и центральный процессор).
-
Установите стабильную версию Windows 11
Если вы установили в своей системе сборку Windows 11 Insider dev, то это может быть основной причиной ошибок в работе. Сборка Windows 11 для разработчиков крайне нестабильна и вызывает проблемы совместимости программного обеспечения. Из-за этого возникает множество ошибок типа BSOD.
Если вы действительно хотите опробовать новые функции Windows 11 до выпуска стабильной версии, выполните установку с канала предварительных бета-версий. Однако, лучше использовать стабильную сборку Windows 11.
Если вы не в курсе, какая сборка Windows установлена на вашем ПК, выполните следующие действия для проверки:
- Нажмите одновременно клавиши Win + R.
- Откроется окно «Выполнить». Введите команду
winverи нажмите клавишу Ввод. - Появится окно «Windows: сведения», в котором вы можете найти информацию о версии Windows и сборке ОС.
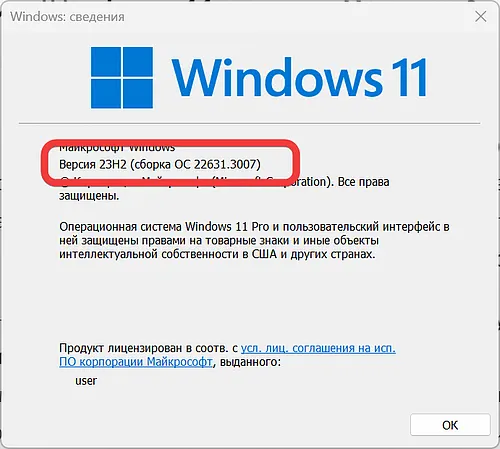
Выполнив поиск по номеру сборки ОС в Интернете, вы можете узнать, используете ли вы бета-версию, версию для разработчиков или стабильную версию.
-
Загрузите Windows 11 в безопасном режиме
Если ваш компьютер продолжает зависать через несколько минут после запуска. Тогда вы, возможно, не сможете опробовать следующие методы. В этом случае я предлагаю вам загрузить Windows 11 в безопасном режиме. Я уже написал об этом статью, так что вы можете её посмотреть.
-
Инструмент диагностики DirectX
Microsoft DirectX – это набор API-интерфейсов для решения мультимедийных задач, включая кодирование видео и генерация игровых миров. Он поставляется со встроенным инструментом диагностики для Windows, который отображает информацию о графическом оборудовании. Это означает, что вы можете узнать, работает ли графическое оборудование правильно или нет.
- Нажмите одновременно клавиши Win + R, чтобы открыть окно запуска. Введите
dxdiagв окне «Выполнить» и нажмите Ввод. - Как только откроется инструмент диагностики DirectX, нажмите вкладку Экран. В разделе примечаний вы узнаете, есть ли проблемы с графическим оборудованием.
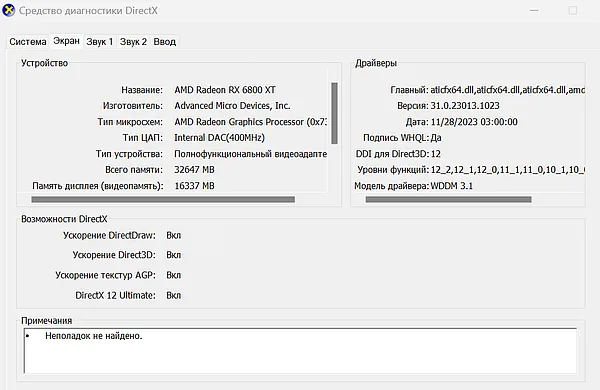
Вам необходимо проверить, включены или нет функции, показанные в разделе «Функции DirectX». Если DirectDraw, Direct3D и ускорение AGP отключены, вам необходимо включить их.
Чтобы решить эту проблему, вы можете переустановить DirectX на своём компьютере.
- Нажмите одновременно клавиши Win + R, чтобы открыть окно запуска. Введите
-
Чистая установка программного обеспечения драйвера видеокарты
Как я упоминал ранее, ошибка BSOD dxgmms2.sys может возникать из-за поврежденного или старого драйвера видеокарты. Вы можете либо обновить драйвер видеокарты, либо переустановить программное обеспечение драйвера.
Я предлагаю вам загрузить Windows 11 в безопасном режиме, чтобы удалить драйвер. После удаления драйвера вы можете загрузиться в обычном режиме и установить последнюю версию драйвера видеокарты.
Узнайте номер модели видеокарты
Прежде чем удалять драйвер видеокарты, убедитесь, что вы знаете, какую видеокарту вы используете. Чтобы вы могли найти для неё программное обеспечение. Инструмент диагностики DirectX отображает информацию о видеокарте.
Удалите драйвер видеокарты
Существует много способов удалить драйвер видеокарты с компьютера с Windows 11. Вы можете использовать диспетчер устройств или панель управления. Но, я предлагаю вам использовать панель управления, если вы недавно установили драйвер самостоятельно.
- Используйте поиск Windows и найдите приложение «Панель управления».
- Когда откроется панель управления, нажмите «Удалить программу».
- Здесь вы сможете найти установленный в данный момент драйвер видеокарты.
- Щелкните его правой кнопкой мыши и выберите «Удалить».
- После удаления драйвера перезагрузите компьютер. Или, если вы используете безопасный режим, загрузитесь в обычном режиме.
Установите последнюю версию драйвера видеокарты
Обычно центр обновлений Windows показывает доступные обновления драйвера видеокарты. Если нет, то вы можете вручную установить драйвер видеокарты.
Откройте сайт производителя видеокарты и найдите номер модели видеокарты.
После ввода номера модели вашей видеокарты, вы можете загрузить файл программного обеспечения драйвера на свой компьютер. Кроме того, вы можете установить программное обеспечение драйвера видеокарты, как и любое другое программное обеспечение Windows.
-
Отключите аппаратное ускорение
Аппаратное ускорение предназначено для обеспечения наилучшей производительности при большем энергопотреблении. Оно используется во время игр или выполнения интенсивных графических задач.
Если во время игры или выполнения тяжелых задач, связанных с графикой, таких как редактирование, появляется ошибка синего экрана, вы можете отключить аппаратное ускорение.
Существует несколько способов отключить аппаратное ускорение. Вы можете использовать программное обеспечение графического процессора или настройки реестра.