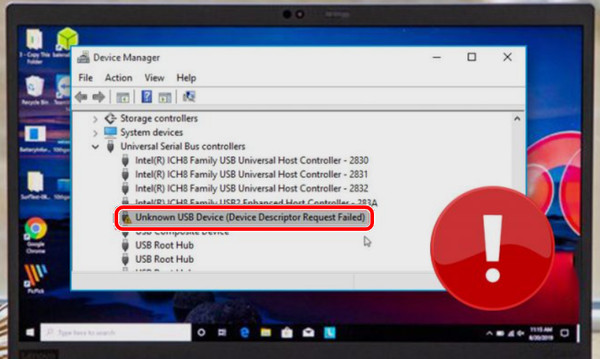Когда дело доходит до передачи данных, USB – лучший выбор. Поэтому, когда Windows не может распознать USB-устройство, всё становится плохо, и пользователи разочаровываются. Если вы тоже сталкиваетесь с проблемой неизвестного USB-устройства при подключении USB-устройства к ПК, вот как это исправить.
Причины ошибки USB-устройства:
Помимо аппаратных или системных проблем, есть и другие причины ошибки «Device Descriptor Request Failed (Unknown USB Device)»:
- Поврежденные или отсутствующие драйверы USB
- Неисправное оборудование
- Неправильные или отсутствующие настройки для USB-драйверов вашего ПК
- Сломанный порт USB
- Заражённое или повреждённое USB-устройство
- Устаревшие драйверы USB
- Необходимо обновить BIOS
Теперь, когда мы знаем, что может вызвать сбой запроса дескриптора устройства, давайте узнаем, как это исправить, используя лучшие способы.
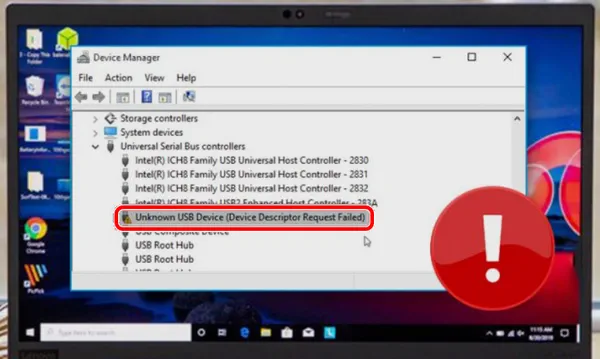
Прежде чем вдаваться в подробности и изучать долгий способ исправления ошибки неизвестного USB-устройства, давайте рассмотрим быстрые исправления.
Быстрые разрешения сбоя запроса дескриптора устройства
- Перезагрузите компьютер, так как это поможет сбросить различные настройки, которые могут мешать обнаружению USB
- Подключите USB к другому порту, если это работает, вы поймёте, что исходный порт сломан
- Попробуйте подключить USB к другой системе, это поможет выяснить основную причину – устройство USB или системные драйверы
- Отключите быстрый запуск Windows. Поскольку этот параметр загружает ПК быстро, это может вызывать проблемы с производительностью ПК. Отключение и перезагрузка могут помочь.
Для некоторых пользователей вышеперечисленные быстрые исправления сработают, и они смогут устранить проблему. Однако, если это не сработает для вас, не беспокойтесь, мы вам поможем.
Попробуйте выполнить шаги, описанные ниже, чтобы решить проблему.
Способы исправления неизвестного USB-устройства
Обновите общие драйверы USB-концентратора
Устаревший драйвер USB может быть причиной возникновения ошибки Device Descriptor Request Failed. Поэтому мы рекомендуем обновить драйверы Generic USB Hub. Это можно сделать как вручную, так и автоматически.
Ручные методы обновления драйверов требуют больше времени и терпения, а автоматический способ избавит вас от всего этого и сбора информации о системе и драйверах.
Действия по автоматическому обновлению драйвера USB:
- Загрузите и установите Smart Driver Care, IOBit Driver или подобный инструменты обновления драйверов.
- Запустите утилиту обновления драйверов.
- Щелкните Сканировать сейчас, чтобы просканировать систему на наличие устаревших драйверов.
- Дождитесь завершения сканирования.
- После этого нажмите «Обновить драйвер» рядом с USB, чтобы обновить его. Вы можете нажать «Обновить все», чтобы исправить все устаревшие драйверы сразу.
Если вы не хотите использовать автоматический способ обновления драйверов, вы можете сделать это вручную, используя шаги, описанные ниже.
Действия по обновлению драйвера USB вручную:
Для этого выполните следующие действия:
- Откройте Диспетчер устройств.
- Щёлкните раздел Контроллеры USB, чтобы развернуть его.
- Щелкните правой кнопкой мыши Generic USB Hub → выберите «Обновить драйвер» в контекстном меню.
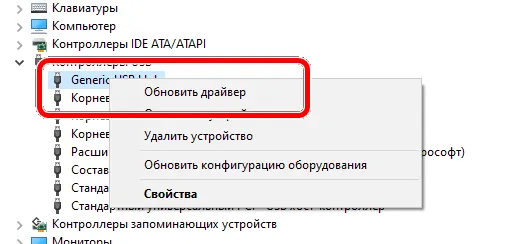
- Откроется новое окно, в котором выберите «Искать драйверы автоматически».
- Ваш компьютер выполнит поиск обновлений для драйверов. Если доступно обновление, оно будет установлено автоматически. После этого снова подключите USB-устройство и проверьте, устранена ли проблема с неизвестным USB-устройством.
Это должно помочь решить проблему. Если этот шаг не сработал, перейдите к следующему решению.
Просканируйте компьютер на предмет изменений оборудования
Следующее решение, которое вы можете попробовать, чтобы исправить проблемы с USB, – это просканировать ваш компьютер на предмет каких-либо изменений оборудования.
Для этого выполните следующие действия:
- Подключите USB к ПК.
- Откройте «Диспетчер устройств».
- В меню нажмите Обновить конфигурацию оборудования (значок компьютера с линзой).
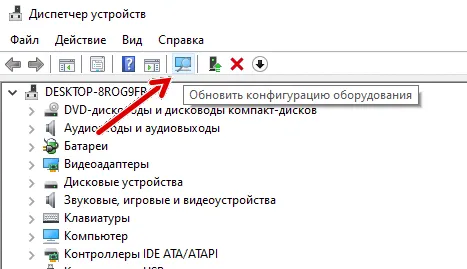
- Подождите, пока система просканирует аппаратные изменения.
- После этого подключите USB-устройство и посмотрите, устранена ли ошибка дескриптора устройства.
Переустановите драйверы USB
Поврежденные или неисправные драйверы USB также вызывают ошибку. Следовательно, чтобы устранить проблему, вам необходимо удалить и переустановить драйвер.
Для этого выполните следующие действия:
- Откройте Диспетчер устройств.
- Разверните раздел Контроллеры USB.
- Щелкните правой кнопкой мыши «Неизвестное USB-устройство» → выберите Удалить устройство.
- Дождитесь завершения процесса. Когда вы закончите удаление драйверов, перезагрузите компьютер. Это приведёт к автоматической переустановке драйвера USB.
- Как только это будет сделано, попробуйте повторно подключить USB, проблема должна быть решена.
Если это не помогает, переходите к следующему шагу.
Отключите настройку выборочной приостановки USB
Другой способ исправить ошибку неизвестного USB-устройства – отключить параметр выборочной приостановки USB.
Для этого выполните следующие действия:
- Откройте Панель управления.
- Перейдите в Система и безопасность → Электропитание → Настройка схемы электропитания.
- Это откроет новое окно. Выберите параметр «Изменить дополнительные параметры питания».
- Откроется новое окно. Найдите Параметры USB, дважды щелкните, чтобы развернуть настройки.
- Поменяйте для Параметр временного отключения USB-порта на Запрещено.
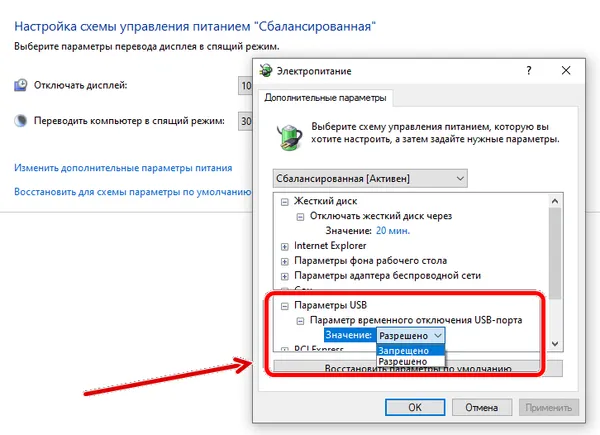
- Нажмите Применить → ОК, чтобы сохранить изменения.
Подключите USB-устройство, ошибка Unknown USB Device (Device Descriptor Request Failed) должна исчезнуть.
Используйте средство устранения неполадок Windows
Ошибка «Неизвестное USB-устройство» также может быть исправлена с помощью стандартного средства устранения неполадок Windows.
Чтобы использовать это встроенное средство устранения неполадок Windows, выполните следующие действия:
- Отройте «Параметры» → Обновления и безопасность → Устранение неполадок.
- Щелкните ссылку Дополнительное средство устранения неполадок → выберите Оборудование и устройства → Запустить средство устранения неполадок.
- Дождитесь завершения процесса. Закройте средство устранения неполадок и перезагрузите компьютер.
- Теперь попробуйте использовать USB, вы больше не должны сталкиваться с ошибкой запроса дескриптора устройства.
Используя эти простые шаги, вы можете исправить ошибку «неизвестного USB-устройства» в Windows. Помните, что нет никакой последовательности, которой вам нужно следовать. Но, в большинстве случаев обновление драйверов USB решает проблемы. Поэтому мы поставили его на первое место.