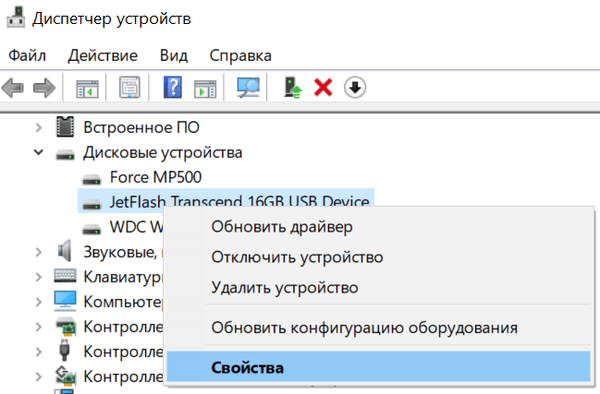Отключение аппаратного устройства, указанного в диспетчере устройств, полезно, если вы хотите, чтобы Windows игнорировала часть аппаратного обеспечения. Большинство пользователей, которые решили отключить устройство, делают это, потому что подозревают, что оборудование вызывает какие-то проблемы.
Windows включает все устройства, которые распознает. После отключения Windows больше не будет назначать системные ресурсы устройству, и никакое программное обеспечение на вашем компьютере не сможет использовать устройство.
Отключенное устройство также будет помечено черной стрелкой в диспетчере устройств или красным крестиком в Windows XP и приведет к ошибке с кодом 22.
Как отключить устройство в диспетчере устройств
Вы можете отключить устройство из окна свойств устройства в диспетчере устройств. Однако, подробные действия по отключению устройства различаются в зависимости от используемой операционной системы Windows – любые различия отмечены в следующих шагах.
-
Откройте диспетчер устройств.
Есть несколько способов получить доступ к диспетчеру устройств, но меню Power User (вызывается с помощью Win + X) – самый простой способ в более новых версиях Windows, в то время как искать диспетчер устройств на панели управления лучше всего в более старых версиях.
-
Теперь, когда окно диспетчера устройств открыто, найдите устройство, которое вы хотите отключить.
Например, чтобы отключить сетевой адаптер, вы должны заглянуть в раздел «Сетевые адаптеры» или «Bluetooth», чтобы отключить адаптер Bluetooth. Другие устройства может быть найти сложнее, но вы можете просмотреть столько категорий, сколько необходимо.
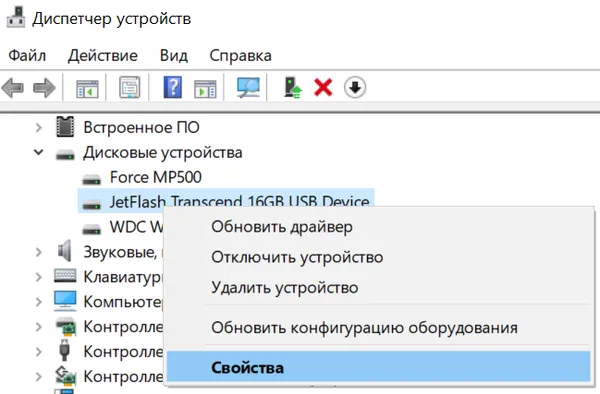
В Windows 10/8/7 нажмите или коснитесь значка → слева от устройства, чтобы открыть разделы категорий. + используется в более ранних версиях Windows.
-
Когда вы найдете устройство, которое хотите отключить, щелкните его правой кнопкой мыши (или нажмите и удерживайте) и выберите «Свойства» в меню.
-
Откройте вкладку Драйвер в этом окне «Свойства».
Только для пользователей Windows XP: оставайтесь на вкладке Общие и откройте меню Использование устройства: внизу. Выберите Не использовать это устройство (отключить), а затем перейдите к шагу 6.
Если вы не видите вкладку Драйвер, убедитесь, что вы открыли свойства самого устройства, а не свойства категории, в которой оно находится.
-
Нажмите кнопку Отключить устройство, если вы используете Windows 10, или кнопку Отключить, если вы используете более старую версию Windows.
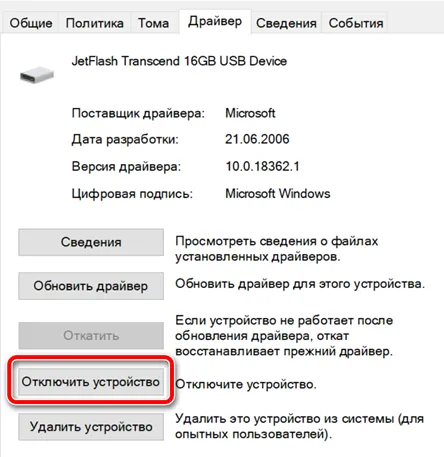
- Выберите Да, когда увидите сообщение «Отключение этого устройства приведет к его остановке. Вы действительно хотите отключить его?».
- Нажмите или коснитесь OK в окне «Свойства», чтобы вернуться в диспетчер устройств.
- Теперь, когда устройство отключено, вы должны увидеть черную стрелку или красный крестик в верхней части значка устройства.
Советы и дополнительная информация по отключению устройств
- Отменить эти шаги и повторно включить устройство также легко: просто зайдите на ту же вкладку и нажмите Включить устройство.
- Проверка черной стрелки или красного крестика в диспетчере устройств – не единственный способ проверить, отключено ли устройство. Помимо физического подтверждения того, что оборудование не работает, есть ещё один способ просмотреть его состояние, что вы также можете сделать в диспетчере устройств.
- Меню опытного пользователя и панель управления – это два основных способа доступа к диспетчеру устройств в Windows, поскольку для большинства людей доступ к ним самый простой. Однако, вы также можете открыть Диспетчер устройств из командной строки? Использование командной строки или диалогового окна «Выполнить» может быть проще для вас, особенно если вы быстро пользуетесь клавиатурой.
- Если вы не можете обновить драйвер для одного из ваших устройств, это может быть связано с тем, что устройство отключено. Некоторые средства обновления драйверов могут автоматически включать устройство перед обновлением, но если нет, просто следуйте инструкциям, приведенным в руководстве выше.