Windows – одна из самых передовых операционных систем, но она не лишена недостатков. Если на вашем устройстве Windows не отображаются доступные сети, вы не сможете подключиться к Интернету.
Также важно помнить, что не всегда Windows является основной причиной всего этого, и часто виновато оборудование. В конце концов, Windows – это очень универсальная операционная система для многих видов оборудования, и её не следует винить во всём, когда что-то пойдёт не так.
Хорошей новостью является то, что многочисленные решения помогут вам вернуть устройство в нужное русло.

В этой статье мы подробно рассмотрим, почему ваше устройство Windows не может отображать доступные сети Wi-Fi. Мы также предоставим решения для каждой из этих проблем.
-
Проблемы с расстоянием между роутером и модемом
Если ваш роутер и модем находятся слишком далеко от устройства, вы не сможете к ним подключиться.
Роутер и модем получают и доставляют Интернет в определенном диапазоне. Каждый роутер и модем имеет уникальный диапазон.
Проверьте их характеристики на соответствующих наклейках или свяжитесь с производителем для получения конкретной информации.
Другая проблема может заключаться в том, что слишком много вещей блокируют роутер и модем. Вы можете находиться в пределах указанного диапазона, но чрезмерное количество мебели, стен и других препятствий будет мешать работе устройства.
Как исправить
Если вы считаете, что у вашего роутера и модема проблемы с расстоянием, выполните следующие действия:
- Выключите роутер и модем, чтобы предотвратить скачки напряжения, затем отсоедините их и переместите как можно ближе.
- Уберите как можно больше мебели между компьютером и роутером, чтобы избежать проблем с подключением.
- Приобретите удлинитель сети, чтобы увеличить расстояние охвата Wi-Fi.
- Выключите и снова включите Интернет, чтобы «сбросить соединение».
Например, TP-Link WiFi Extender расширяет зону охвата роутера на сотни квадратных метров.
Подключите его к сетевой розетке между устройством Windows и роутером. Он совместим со всеми операционными системами и версиями Windows.
-
Устаревшая сетевая карта Wi-Fi
По данным Microsoft, устаревшее оборудование является распространенной проблемой. Люди часто забывают обновить драйверы Windows, модемы и роутеры.
У этих устройств могут быть проблемы с совместимостью, если они не обновлены. Таким образом, они не только не будут отображаться в разделе доступности сети, но и не смогут обеспечивать достаточную мощность сигнала.
К счастью, Windows всегда показывает доступные обновления. Вы можете оставить уведомления включенными, чтобы знать, когда вам нужно установить что-то новое.
Как исправить
Перейдите на главный экран вашего устройства, затем следуйте этому методу:
- Откройте меню «Пуск» Windows
- Откройте приложение «Параметры», нажав на значок шестерёнки
- Щелкните Центр обновления Windows
- Выберите Дополнительные параметры
- Выберите Необязательные обновления
- Нажмите на опцию обновления драйверов
- Разверните каждый и обновите их все, нажав Загрузить и установить
- Перезагрузите компьютер
Мы рекомендуем сделать резервную копию вашего устройства, прежде чем получать последние обновления.
Если вы хотите обновить роутер и модем, подключите их к компьютеру и перейдите на сайт производителя. Там можно найти список необходимых обновлений драйверов для ваших конкретных устройств.
-
Компьютер нельзя обнаружить
Вы можете изменить настройки вашего компьютера, чтобы сделать его недоступным для других устройств.
Этот параметр обычно используется, когда вы находитесь в небезопасном общественном месте. Однако, вы можете случайно активировать его при изменении различных настроек.
Если другие устройства не могут обнаружить ваш компьютер, вы не сможете найти нужную сеть.
К счастью, это одна из самых простых проблем, которую можно исправить. К сожалению, это немного необычно, потому что единственный способ сделать ваше устройство недоступным для обнаружения в локальных сетях – изменить настройку вручную.
Однако, решить проблему так же просто, как повернуться назад. Если ваше устройство по-прежнему не обнаруживается после нашего быстрого решения, стоит изучить следующие проблемы.
Как исправить
Если роутер не может обнаружить ваш компьютер, вы не сможете подключиться к сети.
Чтобы решить эту проблему, следуйте этим инструкциям:
- Откройте Панель управления. Вы можете найти её через меню «Пуск».
- Введите центр управления сетями в строке поиска на панели управления.
- Выберите Центр управления сетями и общим доступом в результатах поиска.
- Нажмите Изменить дополнительные параметры общего доступа.
- В разделе «Частные сети» выберите включите Сетевое обнаружение и установите флажок Автоматическая настройка устройств, подключенных к сети.
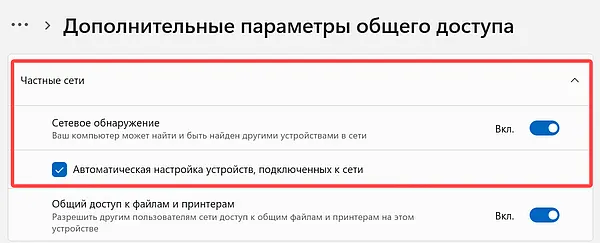
- На этом этапе также рекомендуется включить общий доступ к файлам и принтерам, пока вы там.
Если эти действия не помогли, перезапустите роутер и модем. Иногда их необходимо сбросить, чтобы обнаружить новое устройство. Это часто происходит до и после обновлений оборудования и программного обеспечения.
-
Брандмауэры и авиарежим
Брандмауэры и авиарежимы могут помешать устройству Windows обнаруживать близлежащие сети.
Устаревшие брандмауэры могут быть проблемой, но даже самые современные брандмауэры могут ограничить потенциал вашего устройства.
Брандмауэры предназначены для обеспечения безопасности. Вы часто сможете решить эту проблему, отключив брандмауэр, но это помогает не всегда.
Режим полета отключает почти все функции устройства, использующие различные сигналы. Вы не сможете отправлять текстовые сообщения (если у вас телефон или планшет с Windows), подключаться к Интернету или выполнять поиск локальных устройств.
Вы, несомненно, столкнетесь с проблемами сети, если случайно активируете режим полета или забудете его выключить.
Как исправить
Эти режимы могут сделать невозможным поиск и подключение к локальным сетям.
Попробуйте эти решения:
- Выключайте режим полета всякий раз, когда хотите подключиться к сети. Если это не сработает, перезагрузите устройство после деактивации режима.
- Деактивируйте все брандмауэры на вашем компьютере. Проверьте все программы безопасности на устройстве и выключите их, а затем проверьте сетевые подключения.
- Повторно активируйте брандмауэры при подключении к сети, чтобы узнать, не в них ли проблема. Если ваша сеть отключается при включении брандмауэра, обновите брандмауэр или обратитесь в компанию, чтобы сообщить о проблеме.
Брандмауэры печально известны своим вмешательством в локальные сети. Чтобы предотвратить эту распространенную проблему, регулярно обновляйте брандмауэры Windows.
-
Wi-Fi отключен
Если Wi-Fi вашего устройства отключен, вы не найдёте ни одной из доступных сетей. Эта распространенная проблема возникает после перезапуска устройства, установки обновления, изменения какого-либо программного обеспечения или после отключения электроэнергии.
Вы также можете случайно отключить ползунок Wi-Fi при настройке других параметров (включая звук, проверяя время автономной работы и т.п.).
Отключенный Wi-Fi может возникать на всех устройствах Windows, но влияет на любую современную операционную систему. Вы сможете найти статус Wi-Fi на значке рядом с домашней страницей.
Некоторые устройства также имеют дополнительное расположение в меню настроек или в разделе «Пуск» (в зависимости от того, используете ли вы телефон с Windows, планшет или компьютер).
Как исправить
Единственный способ решить эту проблему – включить Wi-Fi. Проверьте значок сигнала. Он должен быть подсвечен.
Если значок вашей сети Windows не выделен или не окрашен, щелкните его, и всё будет готово. Если это не сработает, возможно, ваше устройство пытается подключиться к неактивной сети.
Например, если ваш роутер выключен или не может обеспечить интернет от поставщика услуг, он не будет подсвечивать символ Wi-Fi на вашем устройстве.
-
Неисправность сетевого адаптера Wi-Fi
Каждое интернет-совместимое устройство имеет встроенный сетевой адаптер. Эти адаптеры позволяют подключаться к локальным сетям. Иногда у них возникают проблемы с подключением. Эти проблемы возникают, когда что-то устарело или обновление конфликтует с чем-то внутри или вне устройства.
Например, если вы обновите драйвер и у вас устаревший VPN, это может помешать сетевому адаптеру подключиться к ближайшей сети.
Вы должны быть в состоянии найти разорванное сетевое соединение в настройках диспетчера устройств, чтобы узнать, почему ваше устройство Windows не может найти доступный Интернет.
Как исправить
Если сетевой адаптер вашего устройства Windows не работает, пришло время воспользоваться приведенным ниже решением.
- Откройте приложение «Параметры Windows» (значок шестерёнки в меню «Пуск»).
- Найдите параметр «Устранение неполадок».
- Выберите Другие средства устранения неполадок.
- Рядом со списком сетевых адаптеров нажмите кнопку Запустить.
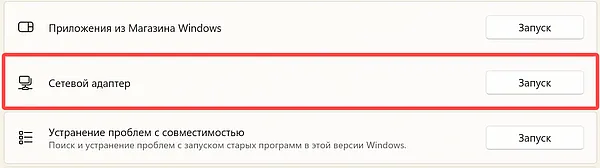
Если эти шаги не работают, попробуйте следующее:
- Перейдите к сетевым настройкам устройства (вы можете найти их в меню «Пуск» Windows).
- Найдите сетевой адаптер, затем убедитесь, что он включен и обновлен.
- Перезагрузите устройство Windows и попробуйте подключиться к сети.
Иногда карта Wi-Fi внутри вашего ноутбука может выйти из строя. Хотя это случается редко, будет полезно, если вы попросите специалиста по компьютерам проверить подключение антенны Wi-Fi к карте, чтобы получить уверенность в надёжности соединения.
Ещё одна проблема, с которой я столкнулся, – это грязные контакты Wi-Fi-карты. Иногда проблема решается простой переустановкой карты, а иногда проблема решается очисткой контактов карты ластиком.
-
Устаревшее программное обеспечение
Подобно устаревшему оборудованию, устаревшее программное обеспечение может вызвать множество проблем.
Например, если у вас не обновленное VPN-подключение, это может вызвать проблемы с идентификацией сети. Это также может помешать вам подключиться к сетям, которые отображаются на ваших устройствах Windows.
Найти устаревшее программное обеспечение может быть сложно, если вы не знаете, с чего начать.
Устаревшее программное обеспечение сообщает вашему устройству, что оно несовместимо или недостаточно безопасно для подключения к ближайшим сетям.
Как исправить
Если ваше устройство не обновлено, вы не сможете найти некоторые локальные сети. Вы можете не замечать эти проблемы, потому что отображается несколько сетей, но это не означает, что программное обеспечение актуально.
Попробуйте эти быстрые решения:
- Узнайте, какое обновление Windows является самым последним. Вы можете посмотреть в разделе «Обновление» вашего устройства, чтобы узнать, актуально ли оно.
- Обновите все драйверы, как указано выше. Устаревшие драйверы могут конфликтовать с обновленным программным обеспечением, создавая проблемы с сетью.
- Обновите программу, использующую Интернет. Программное обеспечение, использующее Интернет, может влиять на доступные сети. Возможно, вы не сможете получить доступ к этим сетям или найти их.
-
Неидентифицируемые проблемы
Если вы использовали все представленные решения, не исправив проблемы с сетевым подключением Windows, пришло время устранить неполадки.
Проблемы может быть очень трудно определить, если вы не знаете, что их вызвало. Кроме того, у вас может не быть необходимых навыков или инструментов для работы. С другой стороны, Windows предлагает несколько способов решения проблем вашей сети.
Устранение неполадок позволяет вам пройти через полезный процесс, не зная ничего о компьютерах.
Это пошаговое руководство поможет вам быстро подключить устройство Windows к локальным сетям.
Как исправить
Существует два способа устранения неполадок с сетью Windows:
- Обратитесь в службу поддержки Windows. Они могут получить доступ ко всей необходимой информации о марке и модели вашего устройства и о том, как они влияют на сетевые подключения. Они также могут узнать, какие обновления вам нужны для устройства. Лучше всего позвонить им или использовать их поддержку в чате на другом устройстве.
- Перейдите в меню настроек и введите устранение неполадок в строке поиска. Эта опция поможет вам найти необходимые сведения об устранении неполадок программного обеспечения, оборудования, драйверов и проблем с сетью. Вы также можете найти сведения об устранении неполадок с брандмауэрами, сетевыми адаптерами и другими проблемами, упомянутыми ранее в статье.
Вывод
Мы надеемся, что восемь предложенных нами решений помогли вам настроить компьютер на отображение доступных сетей.
Причин этой проблемы может быть много. Но, к сожалению, устранить неполадки не всегда просто.
Невозможность подключиться к сети на устройстве Windows может быть неприятной. Советы и рекомендации, которые вы узнали сегодня, помогут вам быстро получить доступ к необходимым сетям.



