Запись экрана компьютера имеет различные применения: это может быть полезно, если, например, вы хотите показать другим людям определенную процедуру, если вы хотите сделать видеоурок, если вы хотите захватить игровую сессию, чтобы поделиться в Интернете и во многих других случаях.
Тем не менее, если вы здесь и читаете этот учебник, это потому, что вы недавно перешли на Windows 11 и до сих пор не совсем знаете, как выполнить вышеуказанную операцию в этой операционной системе, верно? Не волнуйтесь: если это так и вам нужна помощь в том, чтобы понять, как записать экран Windows 11, знайте, что я здесь для этого.
Фактически, в следующих строках я объясню, как добиться этого с помощью некоторых «стандартных» приложений Windows и некоторых сторонних приложений, которые предлагают несколько дополнительных функций.
Не уверены, какое из них выбрать? Не бойтесь, я покажу вам все варианты, чтобы вы могли понять, какой из них подходит именно вам. Всё, что вам нужно сделать, это потратить несколько минут свободного времени и продолжить чтение.
Как записать экран в Windows 11
Windows 11 представляет несколько новых функций по сравнению со своими предшественниками, но также сохраняет некоторые функции и утилиты из Windows 10, в том числе ту, которая позволяет записывать экран. Точно так же она совместима с теми же сторонними приложениями, которые позволяют вам делать снимки экрана вашего компьютера.
Все подробности дела читайте далее.
Запись экрана через игровую панель Xbox
Как следует из названия, Xbox Game Bar – это инструмент, разработанный для нужд геймеров, которые хотят записывать свои игровые сеансы, а затем делиться ими с другими пользователями. Однако, это не умаляет возможности использовать его для записи экрана Windows 11 со звуком, фиксируя происходящее на экране.
Обратите внимание, что у приложения есть некоторые ограничения: если вы не играете в видеоигру, Xbox Game Bar можно использовать для записи отдельных запущенных приложений и посещенных веб-страниц: но это не работает для рабочего стола или проводника.
Прежде чем продолжить, необходимо убедиться, что игровая панель Xbox действительно активирована на компьютере: для нажмите Win + I выполните поиск Xbox Game Bar в поле поиска на боковой панели, выберите результат поиска Включение Xbox Game Bar и на открывшемся новом экране убедитесь, что кнопка для «Открывайте Xbox Game Bar нажатием кнопки на геймпаде» установлена в положение Вкл. (или сделайте это самостоятельно).
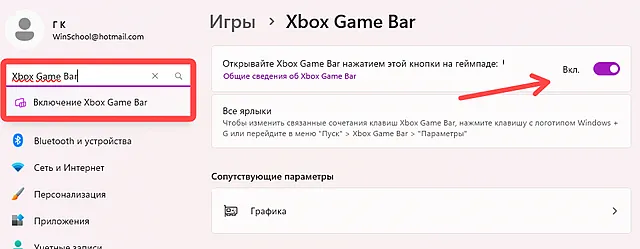
Теперь, чтобы сразу начать использовать функцию записи Xbox Game Bar, нажмите комбинацию клавиш Win + G на клавиатуре. Кроме того, вы можете нажать на увеличительное стекло на панели приложений и ввести в поиске Xbox Game Bar, затем выбрать первый результат.
Когда программное обеспечение открыто, в левом верхнем углу вы можете увидеть параметры захвата в виджете под названием Записать нажатие на точку немедленно начнёт запись экрана. Если вы не видите панель записи, хотя у вас открыто приложение Xbox Game Bar, вероятно, оно не включено. Вы можете сделать это, нажав на стилизованный значок веб-камеры, расположенный на панели вверху по центру экрана.
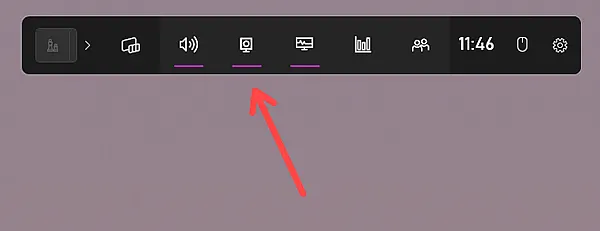
Перед записью, если вы хотите захватить экран со звуком, убедитесь, что вывод Windows по умолчанию, который вы собираетесь использовать, присутствует в разделе «Аудио» (под разделом «Запись»). Затем сдвиньте ползунок рядом с динамиком, чтобы увеличить или уменьшить громкость по желанию.
После запуска записи, щёлкнув значок точки, вы можете щёлкнуть в любом месте экрана, чтобы экран Xbox Game Bar исчез, и вы увидите небольшой чёрный прямоугольник с ходом записи в правом верхнем углу.
Если вы хотите остановить запись видео, просто щёлкните квадратный значок – это остановит запись видео и сохранит его в папке «Видео» на вашем компьютере.
Если вы не можете найти папку «Видео», вы всегда можете получить к ней доступ через Xbox Game Bar: в разделе «Запись» под четырьмя основными кнопками вы найдете ссылку Просмотреть мои записи: нажав на неё, вы откроете коллекцию созданных видеороликов и скриншотов.
Запись экрана с помощью расширения OBS Studio
Xbox Game Bar, безусловно, удобное и доступное приложение для всех, но что, если вы хотите что-то более универсальное и сложное, которое к тому же позволяет управлять разными форматами вывода? Ответом в данном случае является OBS (Open Broadcaster Software), – бесплатное программное обеспечение с открытым исходным кодом (доступно также для macOS и Linux), которое позволяет не только записывать экран с аудио- и видео- из различных источников, но и транслировать на платформы Twitch и YouTube.
Вы можете загрузить его, перейдя на официальную страницу программы, и установить его на свой компьютер.
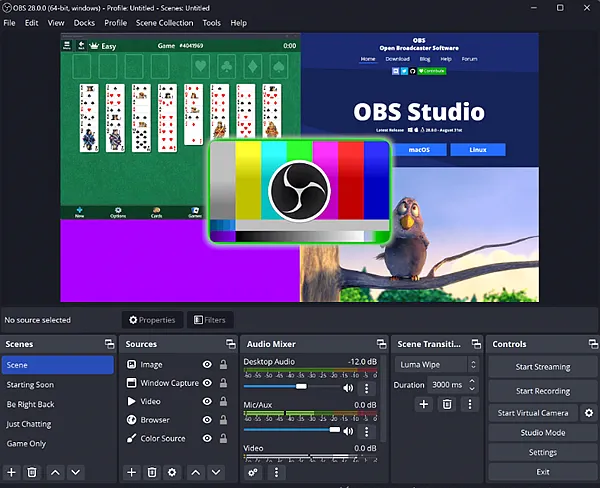
После запуска программы начнётся начальная процедура автоматической настройки программного обеспечения в соответствии с вашими потребностями: выберите Оптимизировать только для записи, я не буду вести трансляции, если вы просто хотите записывать экран своего компьютера, или Оптимизировать для трансляции, вторично для запии, если вы собираетесь выходить в прямой эфир. Затем дважды нажмите кнопки Далее и Применить настройки, чтобы перейти на главный экран.
В нижней части окна OBS вы можете найти различные поля: в том, которое называется «Источники», нажмите кнопку + и выберите пункт Захват экрана из списка, чтобы активировать захват всего рабочего стола. Затем дайте источнику название и нажмите OK.
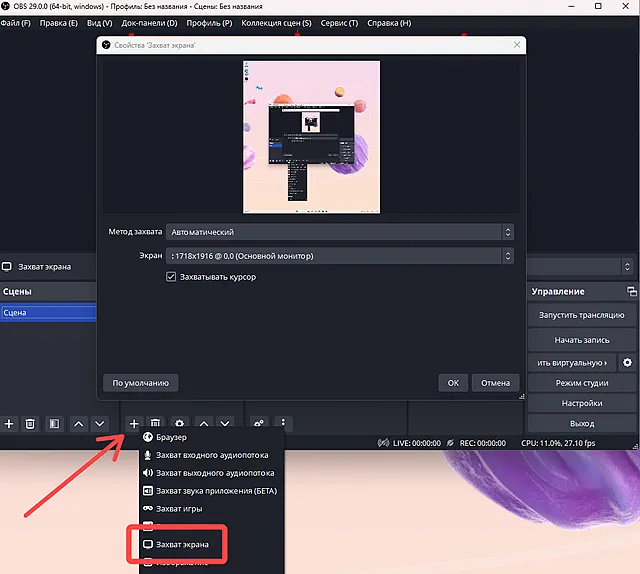
При правильном выполнении операции вы увидите превью экрана компьютера в верхней части программы.
Хотите добавить кадры с веб-камеры в свой захват, чтобы создать более профессионально выглядящее видео? Находясь в разделе «Источники» , снова нажмите кнопку + и выберите из списка пункт Устройство захвата видео; затем дайте источнику название и нажмите OK.
На следующем экране под пунктом «Устройство» выберите свою веб-камеру (вы поймёте, если она активна, так как сразу увидите превью) и по окончании операции нажмите ОК внизу, и таким образом будет добавлен источник к захвату. Вы можете перемещать и изменять размер панели веб-камеры по своему усмотрению, действуя непосредственно на предварительном просмотре выше.
Затем перейдите в раздел Микшер звка, где вы можете добавлять и управлять источниками звука, включая внутренний звук компьютера, микрофон и все устройства захвата звука, которые в настоящее время подключены к компьютеру: чтобы изменить их, щёлкните по трем вертикальным точкам рядом с каждым и выберите Свойства в меню.
На следующем экране рядом с элементом «Устройство» щёлкните раскрывающееся меню и выберите предпочтительный источник звука. Помните, что вы можете изменить уровни звука по своему усмотрению, отрегулировав панель динамиков (например, если вы собираетесь говорить во время захвата экрана, предпочтительно увеличить громкость источника микрофона и уменьшить звук рабочего стола).
Чтобы начать запись, перейдите к виджету «Управление» и нажмите Начать запись. Вы сразу же начнёте захватывать экран вашего компьютера. Чтобы остановить операцию, нажмите Остановить запись: видео будет автоматически сохранено в папке «Видео» Windows 11.
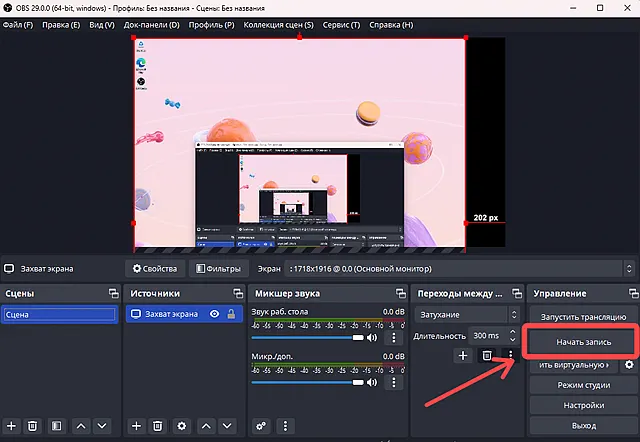
Видео, записанные с помощью OBS, автоматически сохраняются в формате MKV, однако, в этот аспект также можно вмешаться, изменив формат выходного видео: перейдите в меню Файл → Настройки и на следующем экране выберите «Вывод». Затем прокрутите вниз до элемента «Формат записи» и выберите нужный формат видео из соответствующего раскрывающегося меню (например, FLV, MP4, MOV).
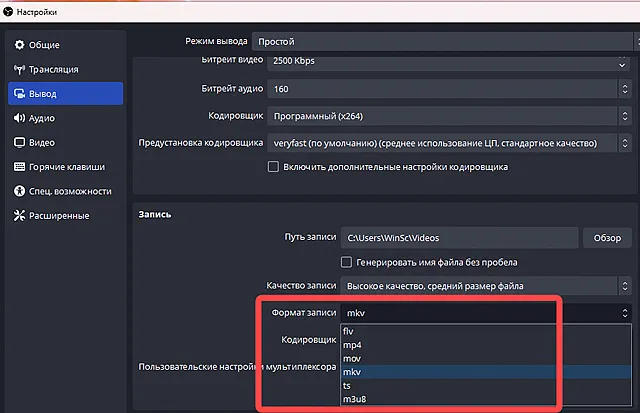
С помощью OBS также можно создавать сцены захвата, то есть настройки, основанные на том, что вы хотите захватить, без необходимости добавлять различные источники и время от времени настраивать различные параметры. Если вы хотите создать предустановку, в разделе «Сцена» нажмите кнопку +, введите название, которое вы хотите присвоить ей, и нажмите ОК. Затем вы можете настроить его по своему вкусу с источниками и настройками, которые вы предпочитаете.
Другие решения для записи экрана Windows 11
Если решения, которые я вам представил, не для вас, и вы предпочитаете другие программы, знайте, что можно получить бесплатные и платные, я перечислю некоторые из них ниже:
- Camtasia – бесплатная пробная программа, позволяющая записывать и создавать профессионально выглядящие видеоролики (с дополнительной музыкой и эффектами) на Windows и Mac.
- Screenpresso – ещё одна бесплатная программа для записи рабочего стола компьютера. Среди её функций – возможность выбора только части экрана, чтобы снимать видеоролики, не захватывая всё на дисплее. В бесплатной версии у неё ограниченный редактор изображений, а на видео есть водяной знак.
Как сделать скриншот Windows 11
Теперь, когда у вас есть полный контроль над процессом записи видео в Windows 11 и вы можете снимать кадры своих операций, вам может быть интересно, как сделать простой кадр экрана, верно?
Операция очень проста и может быть выполнена благодаря нескольким стандартным опциям, включая даже тот самый Xbox Game Bar, о котором я упоминал ранее. Однако, если вы хотите узнать больше об этой процедуре, я предлагаю вам прочитать мой специальный учебник о том, как делать снимки экрана на ПК с Windows 11.



