Вы хотите сделать снимок рабочего стола Windows 11, отправить снимок экрана другу и получить поддержку по проблеме, возникшей на вашем ПК, но вы не знаете, как выполнить рассматриваемую операцию? Если вы не знаете, как это сделать, и вы искали решения, чтобы преуспеть в своём намерении, знайте, что вы пришли в нужное место в нужное время.
Фактически, в сегодняшнем руководстве я подробно покажу вам, как делать снимки экрана на ПК с Windows 11 с помощью инструментов, доступных в этой операционной системе, или, если хотите, даже с помощью некоторых сторонних инструментов, доступных онлайн и бесплатно.
Если вам не терпится приступить к работе, устройтесь поудобнее и обратите пристальное внимание на все предложения, которые вы найдёте в следующих главах. Я уверен, что вы найдёте решение, которое наилучшим образом соответствует вашим потребностям.
На данный момент, всё, что я должен сделать, это пожелать вам хорошего чтения!
Как делать скриншоты на Windows 11
Хотите знать, как делать скриншоты в Windows 11? В следующих абзацах я укажу на некоторые инструменты, доступные в этой операционной системе, чтобы иметь возможность захватывать экран рабочего стола или любого программного обеспечения.
Снимок экрана в Windows 11 с помощью комбинации клавиш
Вы должны знать, что для захвата экрана в Windows 11 вы вполне можете использовать ряд комбинаций клавиш, которые позволяют вырезать части того, что вы видите на мониторе, а также целые экраны.
Прежде всего, знайте, что с помощью комбинации клавиш Win + PrtScn вы можете сделать скриншот всего, что появляется на вашем мониторе. Сгенерированное изображение будет автоматически сохранено в папке на ПК, если открыть проводник и перейти к пути Изображения → Снимки экрана.
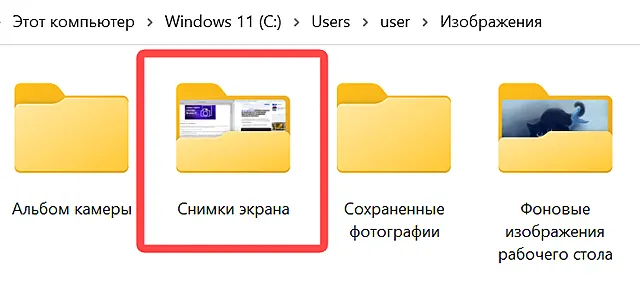
Если к вашему ПК подключено несколько мониторов, эта комбинация сохранит оба рабочих стола в одном файле.
Другая клавиша, которую вы можете использовать, это просто клавиша PrtScn. Нажатие этой клавиши, по сути, захватит экран, но сохранит его в буфер обмена Windows 11 (короче, как будто вы сделали «копию»). Это означает, что для того, чтобы сохранить изображение, вам нужно будет «вставить» его в программное обеспечение для редактирования изображений.
Затем запустите программу, например, Paint, которая бесплатно входит в состав Windows 11, нажмите кнопку «Вставить» (значок папки), которую вы найдёте в разделе «Буфер обмена» на верхней панели инструментов. Как только это будет сделано, нажмите на пункты Файл → Сохранить как и выберите Формат. Затем введите имя файла, папку назначения и нажмите кнопку Сохранить.
Если, с другой стороны, вы хотите сделать скриншот только элемента переднего плана (например, окна браузера), нажмите комбинацию клавиш PrtScn + Alt. Также в этом случае снимок экрана будет сохранен в буфере обмена Windows 11, и вам придётся сохранить его как файл изображения, как я объяснял в предыдущих абзацах.
Использование инструмента «Ножницы»
Хотя комбинация клавиш по умолчанию в Windows 11 позволяет захватывать целые экраны, вы также можете использовать Snipping Tool, чтобы иметь возможность обрезать части экрана.
Для этого у вас есть два возможных пути. Первый – открыть инструмент «Ножницы» с помощью его значка в меню «Пуск» Windows 11. Если вы его не нашли, введите ножницы в строке системного поиска, чтобы найти его.
В соответствующем раскрывающемся меню, которое вы видите на экране «Ножницы», выберите метод захвата, а затем нажмите кнопку «Создать», чтобы начать захват. В случае обрезки части просто перетащите указатель мыши, удерживая левую кнопку мыши.
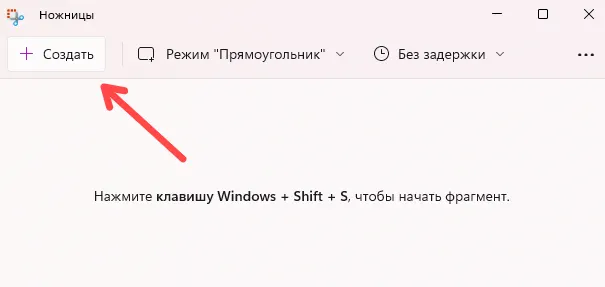
После получения снимка нажмите значок дискеты вверху, а затем, используя экран, который вы видите, выберите папку назначения и имя файла. Наконец, нажмите кнопку Сохранить, чтобы сохранить файл. Отмечу, что инструмент создания снимков перед сохранением изображения позволяет писать от руки, выделять элементы или обрезать изображение с помощью иконок на верхней панели.
Второй метод заключается в использовании комбинации клавиш Win + Shift + S для вызова инструмента в верхней области: с помощью имеющихся значков вы можете обрезать прямоугольную часть, свободную часть, окно программного обеспечения или весь экран.
После использования одного из этих значков для «обрезки» снимок будет захвачен, и уведомление будет показано справа в центре уведомлений Windows 11. Нажмите на него, чтобы открыть Ножницы, а затем сохраните снимок экрана, как я объяснил вы в предыдущих строках.
Игровая панель Xbox
Другой метод, который вы можете применить на практике, чтобы сделать снимок экрана в Windows 11, – это использовать игровую панель Xbox. Это инструмент, который интегрируется с полноэкранным контентом (например, видеоиграми), чтобы иметь возможность выполнять некоторые операции, такие как захват видео или снимки экрана.
Чтобы сделать снимок экрана с игровой панелью Xbox в Windows 11, нажмите комбинацию клавиш Win + G, чтобы запустить этот инструмент. Затем нажмите значок камеры, чтобы сделать снимок экрана.
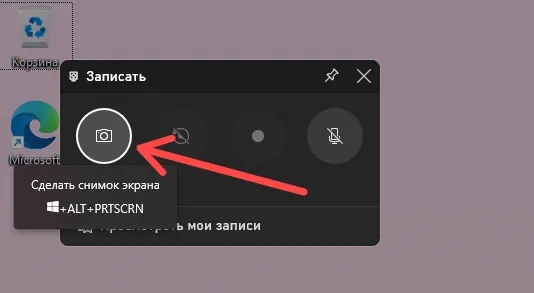
Уведомление с правой стороны сообщит вам, что снимок экрана был сохранён: нажмите на него, чтобы открыть раздел «Коллекция» (также доступная из верхней панели), чтобы просмотреть его.
Все скриншоты, полученные с помощью этого инструмента, можно найти в папке Видео → Запись, доступ к которой можно получить через файловый проводник.
Кроме того, вы можете быстро сделать снимок экрана с помощью комбинации клавиш Win + Alt + PrtScn. Полученный файл всегда можно найти в папке Записи, которую я указал в предыдущих строках.
Другие решения для создания снимков Windows 11
В дополнение к решениям, о которых я рассказал вам в предыдущих главах, вы также можете предпочесть другие инструменты для захвата изображений на ПК с Windows 11.
Ниже вы найдёте некоторые бесплатные инструменты, которые могут вам помочь:
- Greenshot – это бесплатное программное обеспечение с открытым исходным кодом, которое, помимо классических инструментов захвата, позволяет настраивать изображение с помощью текста, стрелок, бликов и многого другого.
- ShareX – это ещё одно бесплатное программное обеспечение с открытым исходным кодом, немного более сложное, чем все другие решения, упомянутые до сих пор, которое позволяет вам настраивать способ получения и сохранения изображений (возможность сохранять их также в облаке).
- Яндекс.Браузер – если вы используете Яндекс.Браузер или Яндекс.Диск, вы должны знать, что можно захватывать веб-экраны без использования каких-либо сторонних инструментов. С помощью функции «Создания скриншотов» в его меню вы можете захватить область интернет-страницы или всю целиком (прокрутка).



