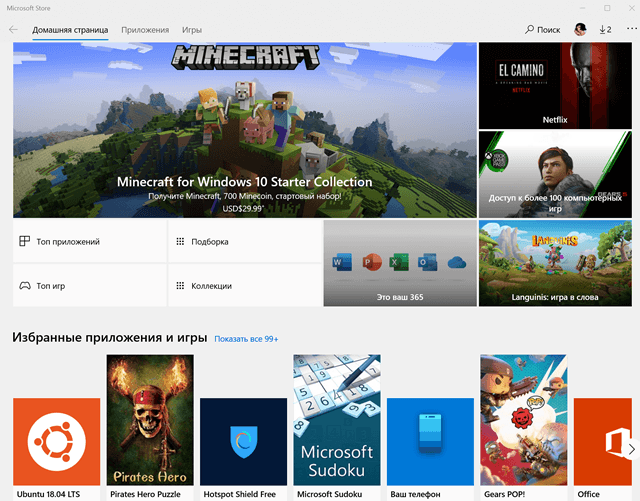Game Bar – это программа, включенная в Windows 10, которая позволяет делать снимки экрана, записывать и транслировать видеоигры. Здесь вы также можете включить игровой режим, чтобы быстро применить группу настроек, специально разработанных для того, чтобы сделать любой игровой процесс более быстрым, плавным и надежным.
Многие пользователи играют в игры через приложение Xbox Live, и поэтому игровую панель иногда называют «игровым видеорегистратором Xbox».
Инструкции в этой статье относится к Windows 10.
Включить и настроить игровую панель
Игровая панель должна быть включена для игры (или любого приложения), прежде чем вы сможете использовать доступные на ней функции.
Чтобы включить игровую панель:
- Откройте любую игру из приложения Xbox или из списка приложений, доступных в меню «Пуск».
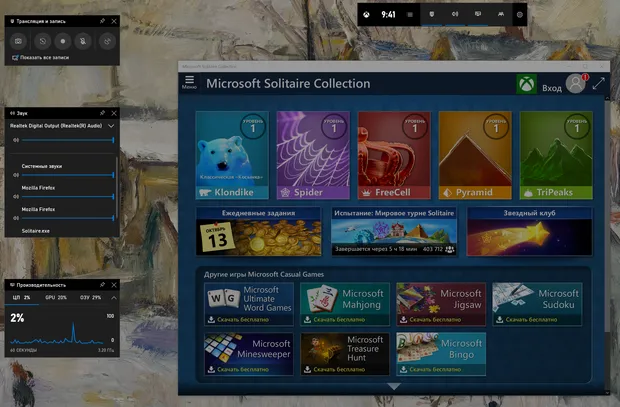
- Если вам будет предложено включить игровую панель, сделайте это, в противном случае используйте комбинацию клавиш Win + G.
Как настроить игровую панель
Игровая панель Windows 10 предлагает довольно много настроек, которые позволяют вам персонализировать её в соответствии с вашими потребностями, и они разделены на три вкладки: Общие, Трансляция и Аудио.
Вкладка «Общие» предлагает большинство параметров, в том числе включение игрового режима для активной игры. При выборе этого параметра система будет выделять дополнительные ресурсы для игры (например, память и мощность процессора) для более плавного игрового процесса. Также есть возможность включить фоновую запись. С этой опцией вы можете использовать функцию «Записать это» на игровой панели. Эта функция фиксирует последние 30 секунд игры, что является отличным решением для записи неожиданного и «исторического» игрового момента.
Вкладка «Трансляция» позволяет включать или отключать микрофон или камеру во время трансляции. Вкладка «Аудио» позволяет настроить качество звука, выбрать использование микрофона (или нет) и многое другое.
- Наведите курсор мыши на каждую из записей, чтобы увидеть название значков.
- Выберите Настройки.
- Прочитайте каждую запись на вкладке Общие, Трансляции и Аудио. Включите или отключите каждую функцию по желанию.
- Нажмите за пределами игровой панели, чтобы скрыть её.
Запись в игровой панели
Вероятно, наиболее популярным вариантом является функция игрового видеорегистратора, которая позволяет записывать игровой процесс. Эта функция работает аналогично традиционному телевизионному цифровому видеорегистратору.
Чтобы записать игру, используйте функцию записи:
- Откройте игру и подготовьтесь к игре (войдите, раздайте карты, выберите игрока и т.д.).
- Используйте комбинацию клавиш Win + G, чтобы открыть панель игр, и выберите «Начать запись» в поле «Трансляция и запись» в верхнем левом углу.
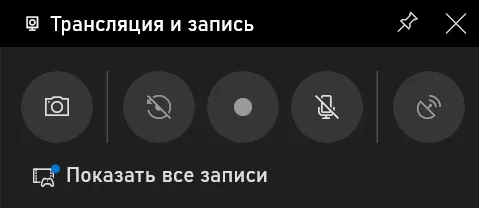
- Во время игры игровая панель исчезнет и появится меньшая панель с несколькими опциями, включая:
- Остановить запись – квадратный значок. Нажмите один раз, чтобы остановить запись.
- Включить/отключить микрофон – значок микрофона. Нажмите, чтобы включить и отключить.
- Свернуть игровую панель – значок стрелки вниз. Нажмите на стрелку, чтобы скрыть игровую панель (используйте Win + G для доступа к Game Bar при необходимости.)
- Найдите записи в приложении Xbox или в папке «Видео → Захваты».
Трансляция, скриншоты и многое другое
Помимо функции записи экрана, есть также возможность создавать снимки экрана и транслировать игровой процесс. Сделанные снимки экрана доступны в приложении Xbox, а также в папке «Видео» → «Снимки». Трансляция немного сложнее, но если вы хотите изучить её, щелкните значок «Трансляции» и следуйте инструкциям, чтобы настроить параметры и запустить прямой эфир.
Горячие клавиши игровой панели
Существуют различные комбинации клавиш, которые вы можете использовать во время игры, чтобы записывать клипы и создавать снимки экрана:
- Win + G: открыть игровую панель
- Win + Alt + G: запись последних 30 секунд (вы можете изменить количество записываемого времени через настройки игровой панели)
- Win + Alt + R: начать/остановить запись
- Win + Alt + PrintSreen: создать скриншот вашей игры
- Win + Alt + T: показать/скрыть таймер записи
- Вы можете добавить свои собственные ярлыки. Для этого откройте приложение Xbox и раскройте Меню → Game DVR → Сочетания клавиш.
Запись вне игр
Хотя название «Игровая панель» подразумевает, что Game Bar предназначен только для записи и трансляции компьютерных игр, это не так.
Вы можете использовать Game Bar для захвата:
- Содержания из веб-браузера
- Записи всего, что вы делаете на экране (например, покажите кому-нибудь, как редактировать фотографию)
- Процесса решения проблемы, с которой вы столкнулись в ПО, или проблемы, с которой сталкивается ваш компьютер