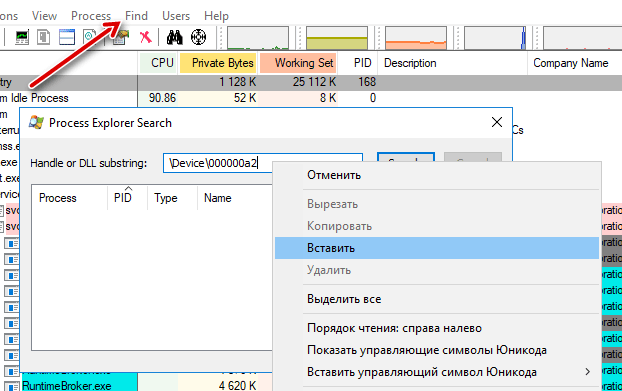Если вас беспокоит, что кто-то шпионит за вами, и особенно если вы не используете свою веб-камеру, вы можете вообще отключить свою веб-камеру. Шпионаж в веб-камерах очень реален, и осторожность никогда не бывает лишней.
Но, если Вас беспокоят включения веб-камеры, и Вы хотите узнать, какое приложение использует её. Для этого вам понадобится бесплатный инструмент Microsoft Explorer. Как часть линии инструментов Sysinternals, это гораздо более продвинутое приложение с мощными функциями, недоступными в обычном диспетчере задач Windows.
Найдите имя устройства вашей веб-камеры
Во-первых, вам нужно найти имя объекта устройства веб-камеры. Эта информация доступна в диспетчере устройств.
Чтобы запустить Диспетчер устройств в Windows 8 или 10, щелкните правой кнопкой мыши кнопку «Пуск» и выберите «Диспетчер устройств». В Windows 7 нажмите Win + R, введите devmgmt.msc в диалоговом окне «Выполнить» и нажмите Enter.
Найдите свою веб-камеру в списке устройств, подключенных к вашему компьютеру. Вероятно, вы найдете её в категории «Звуковые, игровые и видеоустройства». Щелкните её правой кнопкой мыши и выберите «Свойства».
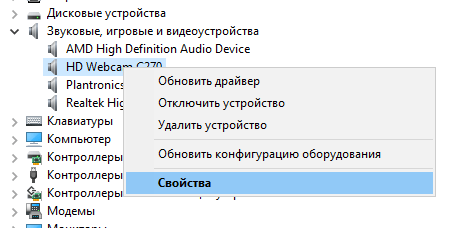
Перейдите на вкладку «Сведения», чтобы просмотреть более подробную информацию об оборудовании. Щелкните поле «Свойство» и выберите «Имя объекта физического устройства» в списке.
Щелкните правой кнопкой мыши имя объекта устройства, отображаемое в поле Значение, и выберите «Копировать», чтобы скопировать его в буфер обмена.
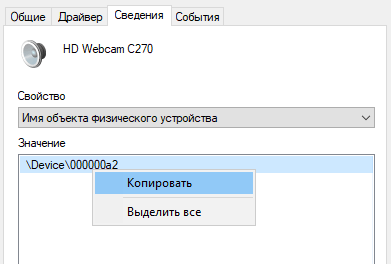
Определите, какие процессы используют веб-камеру
Теперь вам нужно запустить приложение Process Explorer, загруженное из Microsoft.
В окне Process Explorer нажмите Ctrl + F или выберите Find → Find Handle or DLL.
Щелкните правой кнопкой мыши внутри поля «Handle or DLL Substring» и выберите «Вставить», чтобы вставить имя объекта устройства, которое вы скопировали из Диспетчера устройств.
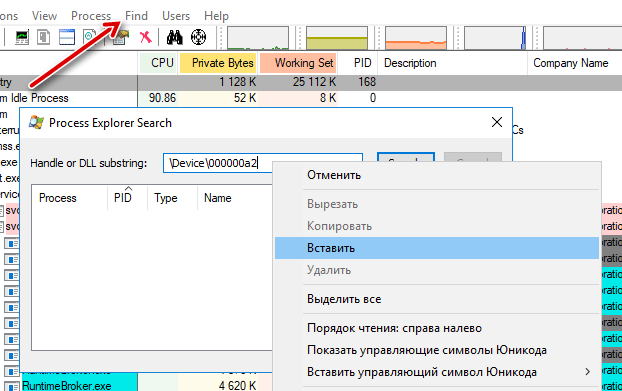
Нажмите кнопку Search. Process Explorer выполнит поиск всех ваших запущенных процессов и покажет вам список всех процессов, используемых в настоящее время вашеq веб-камерой.
Это покажет только те процессы, которые в настоящее время используют веб-камеру при выполнении поиска. Если процесс использовался веб-камерой пять секунд назад, но не использовался при выполнении поиска, он не будет отображаться в списке.
Если вам нужно просмотреть дополнительную информацию о процессе, найдите его в списке запущенных процессов, щелкните правой кнопкой мыши и выберите «Свойства». Здесь мы видим, что RtkNGUI64.exe является частью Диспетчера Realtek HD. Возможно, вам понадобится выполнить онлайн-поиск имени процесса, если вы не уверены, что это такое.
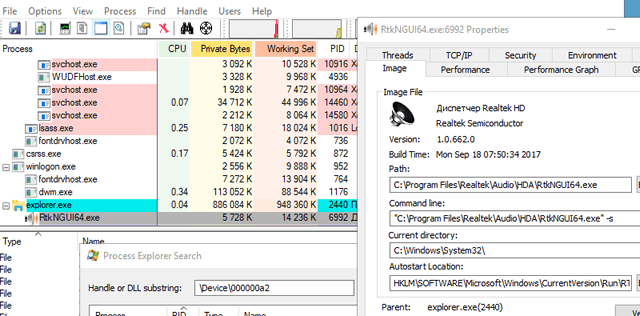
Если вы не знаете, что это за процесс, и он выглядит подозрительным, вы можете щелкнуть его правой кнопкой мыши в этом списке и нажать «Kill Process», чтобы временно остановить его.
Однако, если ваш компьютер заражен вредоносными программами, вам необходимо удалить вредоносное ПО с вашего компьютера, чтобы остановить его навсегда.