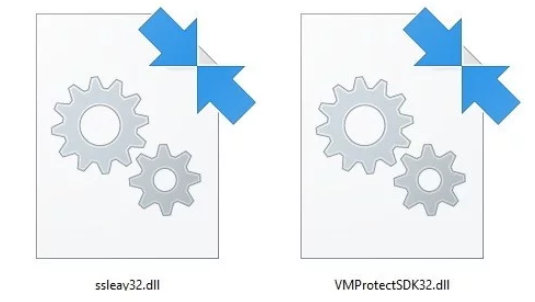Файловая система NTFS в Windows 10 включает функцию сжатия, которая позволяет вам сжимать файлы для экономии места, а также обеспечивает постоянный доступ к вашим файлам, как это обычно происходит без сжатия и без необходимости распаковывать файлы с использованием дополнительного программного обеспечения.
Однако, есть предостережение: использование сжатия может повлиять на производительность системы. Когда вы активно обращаетесь к сжатым файлам, NTFS необходимо снова распаковывать и сжимать эти файлы, когда вы закончите их использовать, и этот процесс требует больше ресурсов процессора и жесткого диска.
Хотя эта функция может влиять на производительность, есть ряд веских причин для её использования. Как правило, вы используете сжатие, чтобы настроить диск для хранения данных, который почти никогда не используете. Когда вам нужно оптимизировать пространство для хранения. Или для хранения файлов, которые вы часто используете, но они не оказывают существенного влияния на производительность системы, такие как документы и изображения.
Если вам нужно сэкономить место на вашем устройстве, в Windows 10 вы можете включить сжатие двумя различными способами. Вы можете сжать отдельные файлы и папки или весь диск.
В этом руководстве по Windows 10 мы расскажем, как использовать сжатие для экономии места на вашем компьютере.
Как сжимать файлы, используя сжатие файлов NTFS
Самый простой способ использовать сжатие NTFS для уменьшения размера файлов – это сжимать их по отдельности. Это хорошее решение, которое вы можете использовать, когда на вашем устройстве только один диск или есть дополнительный диск, но вы хотите сжимать файлы, которые редко используете, а файлы, которые используете часто, распаковывать, чтобы уменьшить влияние на производительность системы.
Ещё одним преимуществом сжатия файлов NTFS является то, что вам не нужно проходить процесс архивирования и разархивирования каждый раз, когда вам нужен файл, поскольку всё обрабатывается автоматически и «на лету».
Чтобы сжать файлы и папки с помощью NTFS, выполните следующие действия:
- Откройте Проводник.
- Перейдите к месту, где вы хотите сохранить сжатые файлы.
- Нажмите кнопку Новая папка на вкладке Главная.
- Введите описательное имя для папки и нажмите Enter.
- Щелкните правой кнопкой мыши папку и выберите Свойства.
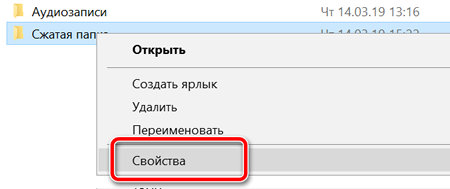
- В разделе «Атрибуты» кажмите кнопку Другие.
- В разделе «Атрибуты сжатия и шифрования» установите флажок Сжимать содержимое для экономии места на диске.
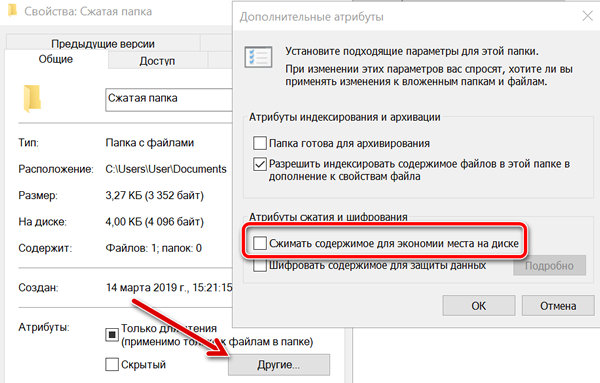
- Нажмите ОК и Применить.
- В разделе «Подтверждение изменений атрибутов» обязательно выберите параметр К данной папке и ко всем вложенным папкам и файлам.
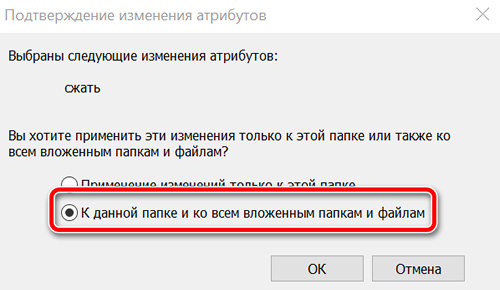
- Нажмите OK ещё раз.
После выполнения этих шагов вы можете добавлять новые файлы и папки, и они будут автоматически сжиматься.
Кроме того, вы можете сжать один файл, открыв его свойства, нажав Другие и включив сжатие.
Ранее вы могли определить, какие файлы и папки были сжаты, потому что они были помечены синим шрифтом, но в Windows 10 вы теперь заметите две стрелки, указывающие друг на друга в правом верхнем углу, указывающие, что содержимое сжато.
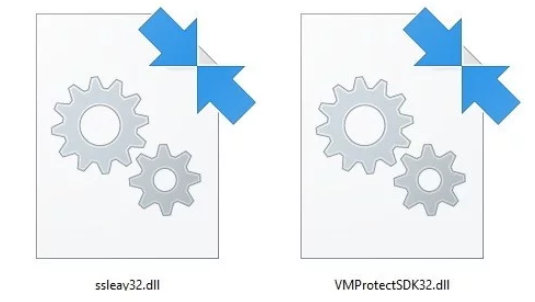
Совет. Если вы хотите узнать, сколько места вы экономите, просто щелкните правой кнопкой мыши файл или папку и выберите Свойства. Размер – это фактический размер элемента без сжатия, а Размер на диске – это размер элемента после сжатия.
Как сжимать файлы на всём диске NTFS
Вы можете не только сжимать отдельные файлы и папки с помощью NTFS, но также можно установить сжатие для всего жесткого диска.
Этот параметр работает аналогично сжатию файлов, то есть после включения вы по-прежнему сможете получать доступ к файлам, как обычно на любом диске, поскольку процесс сжатия и распаковки происходит практически мгновенно.
Чтобы сжать весь диск в Windows 10 с помощью NTFS, выполните следующие действия:
- Откройте Проводник.
- Нажмите на Этот компьютер.
- Щелкните правой кнопкой мыши жесткий диск, который вы хотите сжать, и выберите Свойства.
- Установите флажок Сжать этот диск, чтобы сэкономить место на диске .
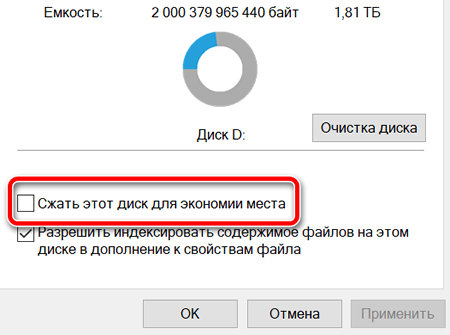
- Нажмите Применить.
- В разделе «Подтверждение изменений атрибутов» обязательно выберите параметр Применить изменения к диску [буква диска]:\ и ко всем вложенным папкам и файлам.
- Нажмите ОК и OK ещё раз.
Диск не обязательно должен быть пустым. Вы можете сжать диск с содержанием. Тем не менее, вы должны заметить, что ОС также придется сжимать файлы и папки, что может занять длительное время при большом объёме данных, хранящихся на диске.
Когда использовать сжатие NTFS, а когда нет
Вы должны использовать сжатие только для хранения. Обычно безопасно использовать сжатие NTFS, когда у вас компьютер с достаточно быстрым процессором и жестким диском, например, с твердотельным накопителем. Если у вас недорогой планшет или ноутбук, или у вас очень старый ПК, вы должны пропустить эту функцию и подумать о том, чтобы вместо неё приобрести больший диск.
Получение большего внешнего жесткого диска во много раз будет более целесообразным, чем использование сжатия, поскольку большая емкость означает больше места для хранения файлов без необходимости проходить процесс сжатия и распаковки, что может повлиять на производительность системы.
Да, вы можете включить сжатие на флэш-накопителях USB и SD-картах, но использование жесткого диска – лучший выбор.
Объём места для хранения всегда будет варьироваться, и это будет зависеть от многих факторов. Сжатие NTFS было разработано, чтобы быть легким и быстрым, это означает, что во многих случаях степень сжатия будет меньше, чем при использовании других механизмов сжатия в сторонних инструментах.
Вы можете хранить, например, zip-папки и музыкальные mp3-файлы внутри папки, используя сжатие NTFS, но они уже сжаты, поэтому не ожидайте, что они станут меньше.
Следует отметить, что сжатые файлы должны быть распакованы перед копированием по сети, это означает, что сжатие NTFS не сохраняет пропускную способность сети. Если вы хотите сэкономить пропускную способность, вы должны рассмотреть возможность использования zip.
Также можно сжать жесткий диск, на котором установлена Windows 10, но это настоятельно не рекомендуется. Использование сжатия на системном диске может значительно повлиять на производительность и вызвать много проблем.
Если вы хотите сжать системный диск, обратите внимание на компактную ОС, которая представляет собой механизм сжатия, позволяющий уменьшить объем занимаемой ОС Windows 10 свободного места на основном жестком диске.
В то время как мы ориентируемся в этом руководстве на Windows 10, вы также можете использовать те же шаги, чтобы включить сжатие NTFS в Windows 8.1, Windows 7 и более ранних версиях ОС.