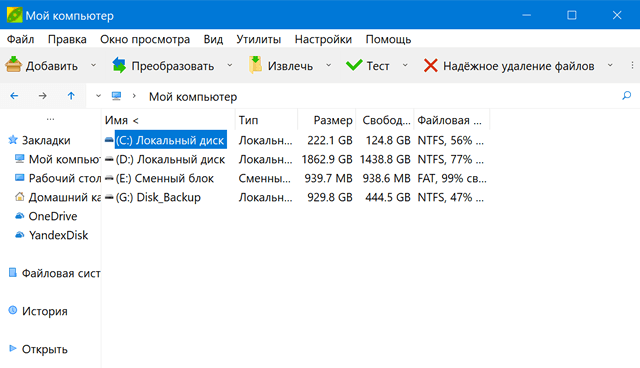В операционной системе Windows вы найдете лишь базовую встроенную поддержку ZIP-файлов, которая, хотя и удобна, ограничена. Однако, если вам нужны дополнительные возможности, стоит обратить внимание на сторонние инструменты.
Они не только поддерживают более широкий спектр популярных форматов архивов, таких как RAR и 7z, но и предлагают множество дополнительных функций.
Например, некоторые из них включают мощные инструменты шифрования, которые позволяют надежно защищать ваши архивы от посторонних глаз. Это особенно важно, если вы работаете с конфиденциальной информацией.
Таким образом, использование сторонних архиваторов не только расширяет ваши возможности, но и повышает уровень безопасности ваших данных.
7-Zip – лучшее для большинства пользователей
WinZip и WinRAR известны очень многим пользователям, но мы не рекомендуем их использовать. Эти инструменты – коммерческие программные приложения, которые навязывают вам платные услуги. WinZip стоит минимум 30 долларов, а WinRAR – 29 долларов. Вместо этого мы рекомендуем использовать 7-Zip – инструмент с открытым исходным кодом.
7-Zip – это не самое свежее и не самое современное приложение. У него нет большого отдела маркетинга, поэтому вы не увидите рекламу 7-Zip в интернете. Вместо этого, это совершенно бесплатное приложение с открытым исходным кодом, которое делает свою работу без нареканий. Он работает на всех современных версиях Windows, от Windows XP до Windows 10.
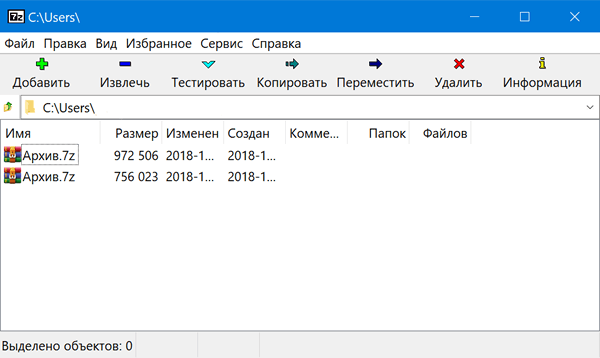
7-Zip поддерживает различные типы архивов. 7-Zip может создавать и извлекать файлы 7z, XZ, BZIP2, GZIP, TAR, ZIP и WIM. Он также может извлекать (но не создавать) AR, ARJ, CAB, CHM, CPIO, CramFS, DMG, EXT, FAT, GPT, HFS, IHEX, ISO, LZH, LZMA, MBR, MSI, NSIS, NTFS, QCOW2, RAR , RPM, SquashFS, UDF, UEFI, VDI, VHD, VMDK, WIM, XAR и Z. Это, вероятно, больше форматов, чем вам нужно.
Формат 7z этой программы обеспечил наивысшее сжатие в наших тестах, при этом даёт нам выбор формата 7z для максимального сжатия или создания ZIP-архивов максимальной совместимости.
7-Zip включает в себя собственный файловый менеджер, который можно использовать для навигации по файловой системе и извлечения файлов. Он также интегрируется с Проводником Windows, что позволяет щелкнуть правой кнопкой мыши по файлу и использовать меню 7-Zip, чтобы извлекать или сжимать их различными способами.
При сжатии в ZIP или 7z архиватор 7-Zip позволяет вам установить пароль, который шифрует файл с помощью безопасного протокола AES-256. Это упрощает защиту ваших файлов. Например, вы можете зашифровать свои налоговые декларации или другие финансовые документы, прежде чем сохранить их где-нибудь.
Некоторые люди считают, что значки 7-Zip выглядят устаревшими и уродливыми. Но это стандартный вид 7-Zip, вы можете заменить значки и сделать 7-Zip лучше с помощью 7-Zip Theme Manager.
PeaZip – приятное или более мощное
Некоторые люди просто не могут принять интерфейс 7-Zip, даже после использования 7-Zip Theme Manager. Если вы обнаружите, что 7-Zip выглядит слишком устаревшим, не готовы тратить деньги на лицензию WinRAR или WinZip, попробуйте PeaZip. Как 7-Zip, он абсолютно бесплатный и с открытым исходным кодом.
PeaZip имеет более современный интерфейс. Он также включает в себя множество расширенных функций, которые большинству людей не нужны, но некоторые пользователи оценят. Например, PeaZip позволяет создать запланированную задачу, которая автоматически сжимает файлы по вашему выбору в архиве по расписанию, что может быть полезно для резервного копирования.
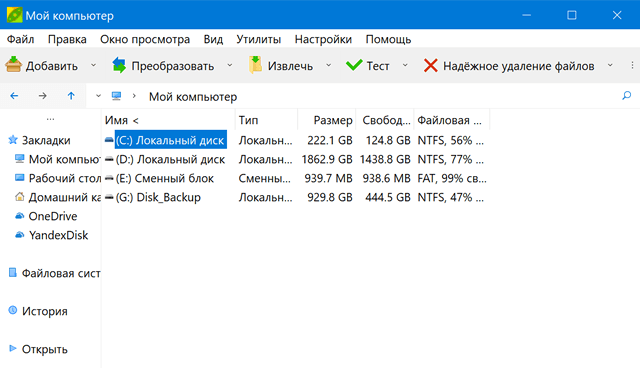
Он имеет подключаемую систему, которая позволяет устанавливать плагины, такие как UNACE, что позволяет открывать архивы ACE WinAce. PeaZip также предлагает поддержку архивных форматов, таких как ZIPX и ARC, более новые форматы архивов, которые, вероятно, не встретятся «в дикой природе», но которые не поддерживаются 7-Zip.
PeaZip – отличный инструмент, но мы по-прежнему рекомендуем 7-Zip. Если вам нужны более мощные функции PeaZip или вы предпочитаете, как его интерфейс, тогда попробуйте этот инструмент.
Встроенная поддержка ZIP в Windows
Не все могут устанавливать программное обеспечение или даже загружать портативные приложения, такие как 7-Zip Portable. Если вам нужно создавать и извлекать архивные файлы с помощью только того программного обеспечения, которое входит в состав Windows, вы можете это сделать.
Однако, есть некоторые ограничения. Вы можете работать только с ZIP-файлами. Windows может создавать ZIP-архивы и извлекать ZIP-архивы, но никакие другие форматы. Вы также не можете шифровать свои ZIP-архивы с помощью парольной фразы или делать что-нибудь ещё.
Чтобы просмотреть содержимое ZIP-файла, дважды щелкните его. Windows открывает его, как если бы это была папка. Вы можете копировать и вставлять файлы или перетаскивать их в ZIP-файл или из него, чтобы извлекать файлы из ZIP-архива или добавлять новые файлы в ZIP-архив. Вы также можете удалить или переименовать файлы, и они будут удалены из ZIP-файла или переименованы прямом в нём.
Чтобы быстро извлечь ZIP-файл, щелкните его правой кнопкой мыши и выберите опцию «Извлечь всё». Windows выдаст окно, в котором вы можете выбрать, куда будут извлекаться файлы.
Чтобы создать ZIP-файл, выберите один или несколько файлов или папок в файловом менеджере, щелкните их правой кнопкой мыши и выберите «Отправить» → «Сжатая ZIP-папка». Windows создает новый ZIP-файл, содержащий выбранные файлы, и вы можете переименовать его в любое удобное для вас время.
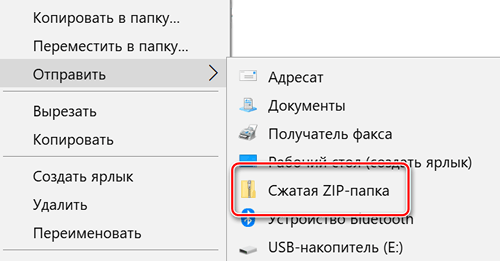
Эта встроенная функция не является самым мощным или удобным инструментом, но она пригодится в крайнем случае – если Вам нужно извлечь или создать ZIP-архив.