Вы когда-нибудь задумывались, как регулировать скорость вращения вентиляторов на видеокарте? Вы пришли в нужное место! Оставайтесь рядом, и я расскажу вам всё, что вам нужно знать о настройке скорости вращения вентиляторов вашего графического процессора.
Для этого руководства я в основном буду использовать MSI Afterburner, так как он гарантированно будет работать независимо от производителя видеокарты, но я также потрачу несколько минут на обсуждение других примечательных вариантов, прежде чем подвести итоги.
Давайте займёмся этим!
Краткий обзор охлаждения видеокарты
Во-первых, давайте немного поговорим об охлаждении графического процессора в целом. Эта статья предназначена для того, чтобы научить вас управлять дискретным графическим процессором и его охлаждением.
Для интегрированного графического процессора (совместно использующего кристалл с вашим процессором) такие решения, как MSI Afterburner, будут бесполезны. Максимум, что вы можете сделать в этом сценарии, – это улучшить охлаждение процессора или полностью отключить iGPU, и даже в этом случае последнее работает только в том случае, если у вас есть настоящий iGPU, который можно использовать вместо него.
В большинстве случаев охлаждение графического процессора будет полностью автоматизировано, и вам, как конечному пользователю, вообще не придётся об этом думать. Ваш графический процессор имеет предварительно установленную кривую вентилятора, которая должна соответствовать рабочей температуре вашего графического процессора.

По мере повышения температуры графического процессора должна увеличиваться и скорость вращения вентилятора, чтобы поддерживать охлаждение карты и предотвращать её тепловое дросселирование или, что еще хуже, перегрев.
Когда существующая кривая вентилятора недостаточна для предотвращения перегрева или просто слишком громкая на максимальном газе, вам очень пригодится такое руководство.
Как настроить скорость вентилятора видеокарты (основной метод)
-
Установите MSI Afterburner
Сначала вам нужно установить MSI Afterburner. Для этого применяется обычный процесс: загрузите ZIP-файл, откройте исполняемый файл, запустите его, выполните обычный процесс установки.
У вас будет возможность установить сервер статистики RivaTuner вместе с ним – я рекомендую это сделать, поскольку RTSS может предоставить вам внутриигровое наложение для отображения показателей аппаратного монитора Afterburner и является очень хорошим решением для ограничения FPS в играх с плохой реализацией ограничения FPS.
-
Запустите и сохраните профиль по умолчанию
После завершения процесса установки запустите Afterburner.
В Afterburner проверьте, что для значка блокировки рядом с цифровыми кнопками (соответствующим профилям) установлено значение «Разблокировано». Это должно сделать кнопку «Сохранить» в нижней части экрана доступной.
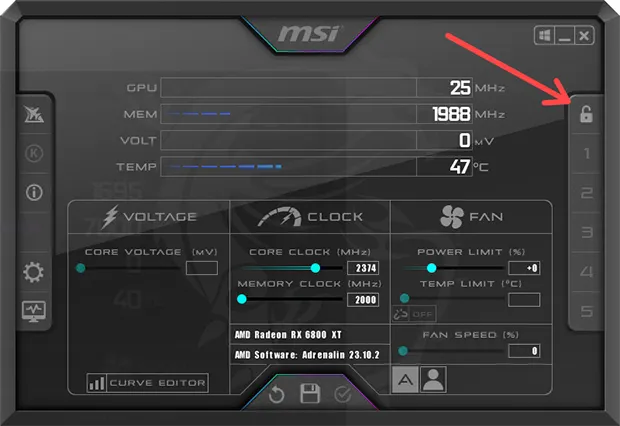
Теперь нажмите Сохранить.
После нажатия кнопки «Сохранить» нажмите «1», чтобы сохранить эти настройки MSI Afterburner по умолчанию в качестве профиля по умолчанию, если вы захотите вернуться к ним позже.
-
Отрегулируйте скорость вентилятора в MSI Afterburner
Мы и подошли к той части, ради которой вы здесь. Щёлкните значок шестеренки с левой стороны, чтобы войти в свойства MSI Afterburner.
Перейдите на вкладку Кулер в «Свойствах» и установите флажок Включить программный пользовательский авторежим.
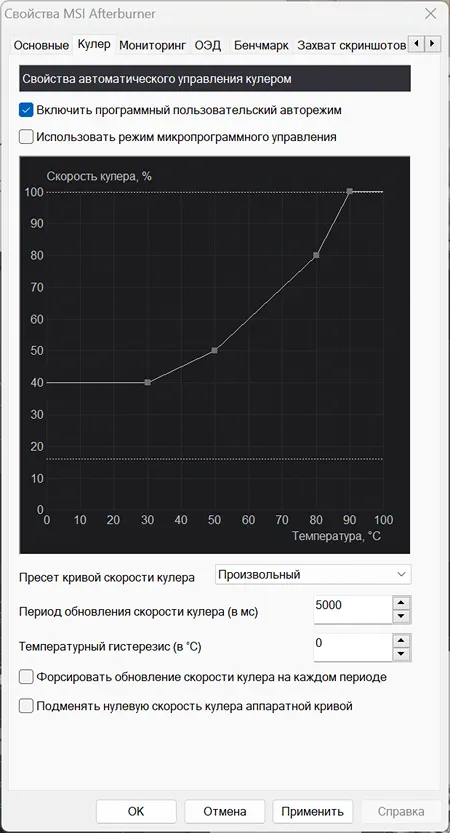
Вы также можете щёлкнуть раскрывающийся список рядом с «Пресет кривой скорости кулера» и установить для него значение «Произвольный».
Теперь вы можете щёлкать и перетаскивать отдельные точки на графике кривой скорости вентилятора по своему усмотрению. Каждая «точка» соответствует комбинированному целевому значению температуры и скорости вентилятора.
Самая большая разница будет заметна при понижении самой высокой точки, поскольку вы фактически уменьшите максимальную скорость вращения вентилятора.
Я вставил пример скриншота ниже:
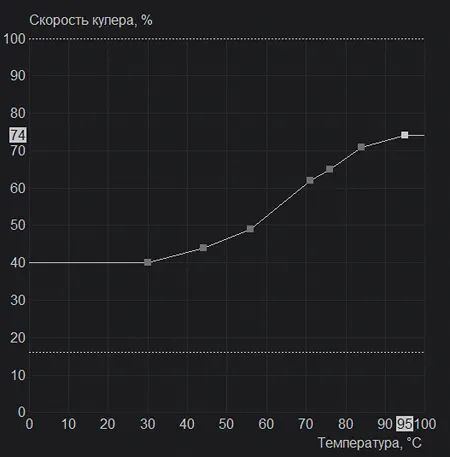
Обратите внимание, что максимальная скорость моего вентилятора теперь ограничена 74%! Это должно быть довольно приличное снижение шума. Вы можете настроить цели по своему усмотрению, просто не забудьте нажать «Применить», прежде чем закрыть окно «Свойства».
-
Сохраните и сверните Afterburner
Вернувшись в главное окно, пришло время снова нажать кнопку «Сохранить». При этом пронумерованные кнопки профиля будут мигать.
Нажмите «2», и этот новый профиль с низкой скоростью вращения вентилятора, который мы создали, будет сохранён в Afterburner отдельно от профиля по умолчанию, сохраненного ранее.
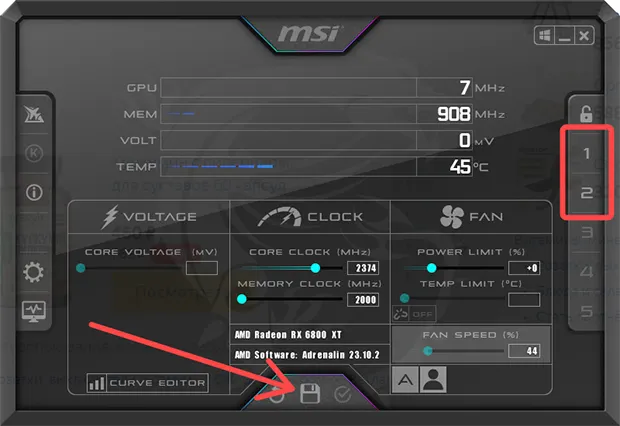
И вы сделали это!
Другие способы регулировки вентилятора GPU
Хотя MSI Afterburner является наиболее популярным решением для управления скоростью вращения вентилятора и разгона графического процессора, но это не единственный вариант.
Давайте поговорим о другом программном обеспечении, которое вы, возможно, захотите использовать вместо MSI Afterburner.
Программное обеспечение AMD Radeon – WattMan
Если у вас есть видеокарта AMD, вы можете обнаружить, что AMD предлагает потрясающе глубокую панель для управления скоростью вращения вентилятора графического процессора и управления ею в своём программном графическом драйвере по умолчанию!
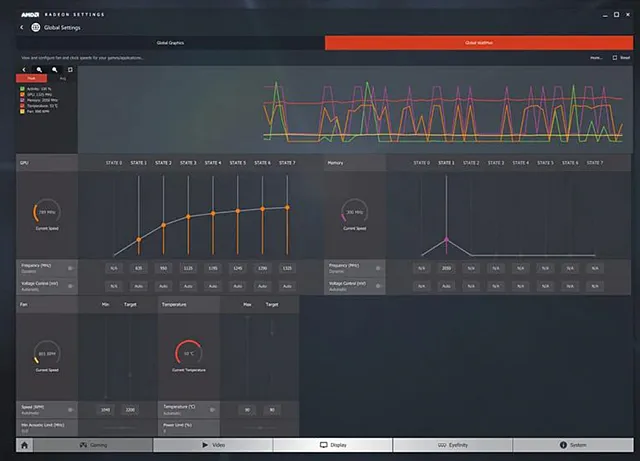
Вы можете установить собственные профили для разгона или кривые скорости вращения вентилятора в WattMan так же, как и в Afterburner.
Те же концепции, которые применялись в приведенном выше руководстве, также должны работать нормально и здесь, хотя я рекомендую вам проявить некоторую осторожность, если вы планируете разгонять графический процессор с помощью WattMan или Afterburner.
ПО для управления видеокартой от производителя
Если вы хотите немного упростить управление графическим процессором и не хотите настраивать кривые вентилятора и тому подобное, у вас все еще могут быть варианты!
Многие поставщики графических процессоров предлагают собственное программное обеспечение, адаптированное к конкретной модели графического процессора, которое вы можете получить на странице поддержки / драйверов / загрузок графического процессора.
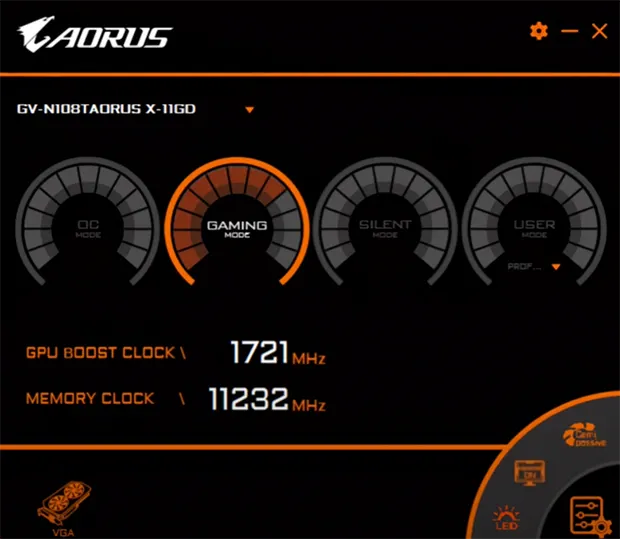
Когда программное обеспечение адаптировано для вашего конкретного графического процессора, вы можете установить такие параметры, как «Бесшумный режим», «Эко-режим» и т.д., чтобы снизить скорость вращения вентилятора и загрузку графического процессора одним нажатием кнопки.
Часто задаваемые вопросы
Почему не вращаются вентиляторы на видеокарте?
Поскольку вентиляторы графического процессора являются самой шумной частью видеокарты и, помимо термопасты, частью, которая со временем изнашивается, многие современные графические процессоры даже не запускают вентиляторы до тех пор, пока не будет достигнут определенный температурный порог.
Если вентиляторы вашего графического процессора по-прежнему не вращаются, когда видеокарта находится под нагрузкой, это значит, что у вас возникла проблема.
В предложении выше я связал полное руководство по устранению неполадок на случай, если вы окажетесь в такой ситуации.
Скорость вентиляторов влияет на производительность видеокарты?
Теоретически, да! Если ваш графический процессор остаётся более холодным, ему потребуется более продолжительная и тяжелая нагрузка, чтобы фактически перевести его в состояние, в котором включится тепловое регулирование.

Это не обязательно означает, что ваш графический процессор будет работать быстрее. Более высокая скорость вращения вентилятора означает более низкую температуру, но графический процессор не превзойдёт свои собственные характеристики, будучи более холодным.
Вместо этого он сможет дольше работать на пиковых характеристиках, прежде чем потребуется дросселировать, чтобы предотвратить перегрев.
Низкая скорость вентиляторов замедляет работу видеокарты?
К сожалению, да.
Поскольку вентиляторы графического процессора отвечают за непосредственное охлаждение GPU, вы вряд ли сможете поддерживать стабильные повышенные частоты графического процессора в течение очень долгого времени, если ограничиваете скорость вращения вентилятора.
Однако, пониженное напряжение графического процессора в дополнение к снижению скорости вращения вентилятора должно помочь вам стабилизировать производительность.
Я надеюсь, что эта статья помогла вам настроить скорость вращения вентилятора вашего графического процессора до желаемого уровня и прояснила, какое влияние это может оказать на производительность.
И помните: более низкая скорость вращения вентилятора означает меньший шум, но и меньшую производительность. Идите на эти компромиссы с умом.



