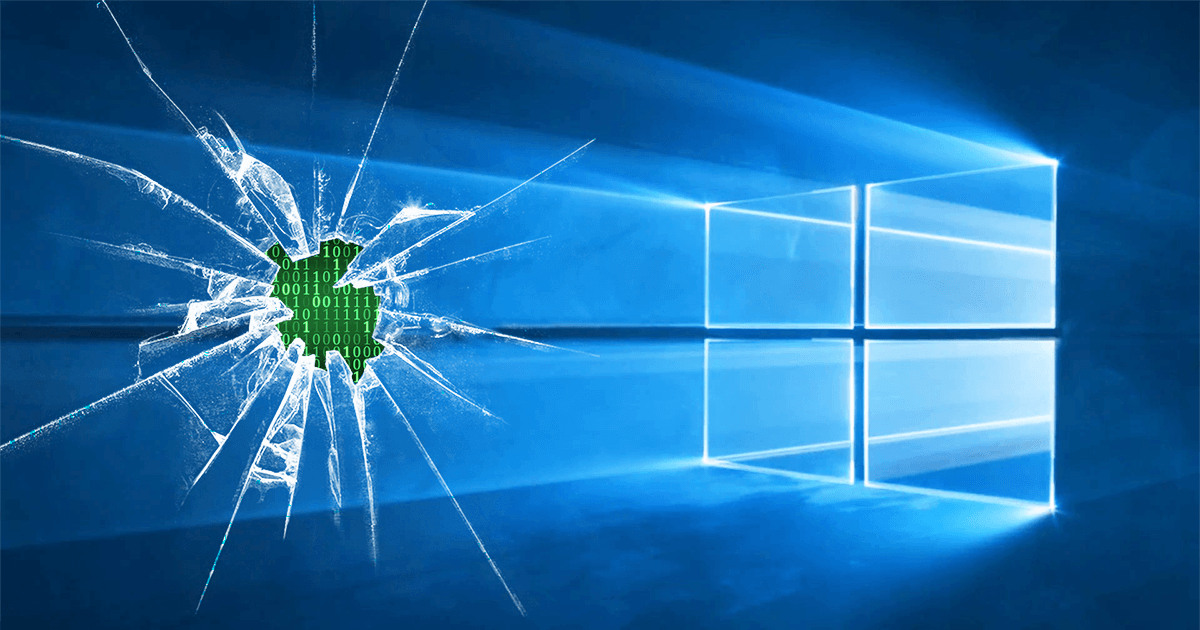В Windows 10 приложение «Параметры» вместе с панелью управления позволяет изменять широкий спектр настроек, настраивая работу пользователя, а также изменять настройки системы, сети, учетной записи и конфиденциальности.
Однако, если вы являетесь сетевым администратором организации или делитесь своим компьютером с другими людьми, вы знаете, что предоставление доступа пользователям, не имеющим технических знаний, к настройкам, часто приводит к проблемам.
Если вы не хотите, чтобы кто-либо изменял настройки на вашем компьютере, в Windows 10 вы можете быстро предотвратить это, отключив доступ к приложению «Параметры» и панели управления с помощью редактора локальной групповой политики и реестра. Это не только гарантирует, что ваши конфигурации будут сохраняться, но также помогает предотвратить случайное изменение пользователями настроек.
В этом руководстве по Windows 10 мы расскажем, как ограничить доступ к приложению «Параметры» и панели управления на вашем компьютере.
Как отключить настройки и панель управления с помощью групповой политики
Если ваш компьютер работает под управлением Windows 10 Pro (или Enterprise), самый простой способ ограничить доступ к приложению «Параметры» и панели управления – использовать редактор локальной групповой политики.
Чтобы отключить настройки и панель управления с помощью групповой политики, выполните следующие действия:
- Используйте сочетание клавиш Win + R, чтобы открыть командное окно «Выполнить».
- Введите gpedit.msc и нажмите кнопку ОК, чтобы открыть редактор локальной групповой политики.
- Найдите следующий путь: Конфигурация пользователя → Административные шаблоны → Панель управления
- Справа дважды щелкните Запретить доступ к панели управления и параметрам компьютера.
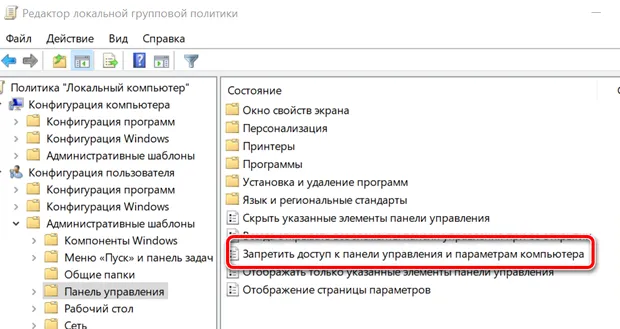
- Выберите опцию Включено.
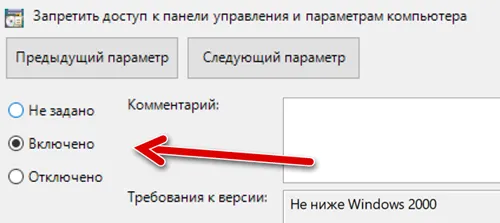
- Нажмите Применить и ОК.
После выполнения этих действий пользователи не смогут открыть приложение «Параметры», а те, кто пытается открыть панель управления, увидят следующее сообщение: «Эта операция была отменена из-за действующих на этом компьютере ограничений. Пожалуйста, свяжитесь с системным администратором»
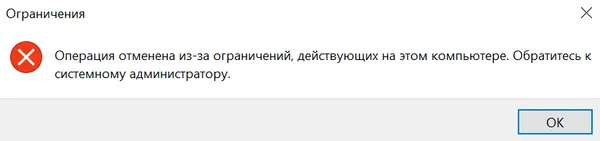
Если вы хотите отключить блокировку доступа, вы всегда можете использовать те же инструкции, но на шаге 5 выберите опцию Не задано.
Как отключить настройки и панель управления с помощью реестра
Если вы используете Windows 10 Home, у вас не будет доступа к редактору локальной групповой политики, но вы все равно можете заблокировать пользователям доступ к приложению «Параметры» и панели управления в Windows 10, изменив реестр.
Чтобы запретить пользователям изменять настройки в Windows 10 с помощью реестра, выполните следующие действия:
- Используйте сочетание клавиш Win + R, чтобы открыть командное окно «Выполнить».
- Введите regedit и нажмите кнопку ОК, чтобы открыть реестр.
- Найдите следующий путь:
HKEY_CURRENT_USER\Software\Microsoft\Windows\CurrentVersion\Policies\Explorer - Щелкните правой кнопкой мыши на правой стороне, выберите Создать → Параметр DWORD (32 бита).
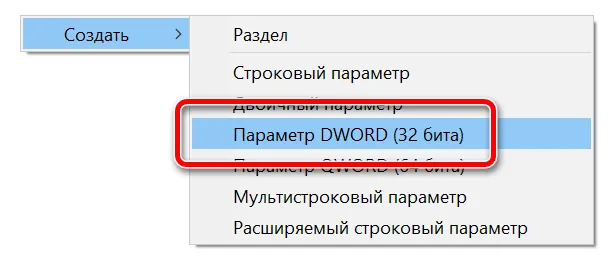
- Назовите ключ NoControlPanel и нажмите Enter.
- Дважды щелкните по вновь созданному DWORD и установите значение на 1 .
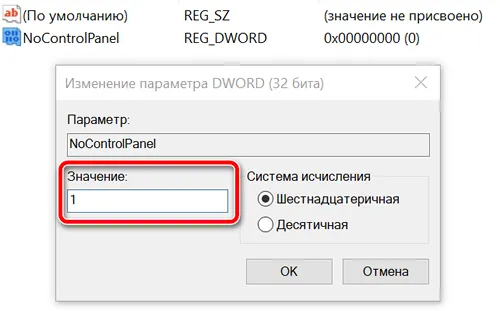
- Нажмите ОК .
После выполнения этих действий пользователи не смогут открыть приложение «Параметры», а те, кто пытается открыть панель управления, увидят следующее сообщение: «Эта операция была отменена из-за действующих на этом компьютере ограничений. Свяжитесь с администратор»
В любой момент вы можете отменить изменения, выполнив те же шаги, но на шаге 6, обязательно измените значение с 1 на 0.
Хотя эта функция особенно полезна в сетевой среде, например, при настройке киоска или гостевой машины, существует много других сценариев, в которых отключение приложения «Параметры» и панели управления также пригодятся.
Например, если вы делите устройство в доме с детьми, и вы не хотите, чтобы они возились с настройками в Windows 10. Также полезно, если вы являетесь специалистом службы технической поддержки для вашей семьи и друзей, и они звонят вам, чтобы перенастроить функцию снова и снова. Теперь вы можете починить их компьютер один раз, а затем заблокировать им доступ к изменению настроек.
Хотя это руководство ориентировано на Windows 10, вы можете использовать те же инструкции для Windows 8.1. Если вы хотите отключить Панель управления в Windows 7, вы все равно можете использовать эти шаги, но политика называется Запретить доступ к панели управления, а ключ реестра также называется NoControlPanel.