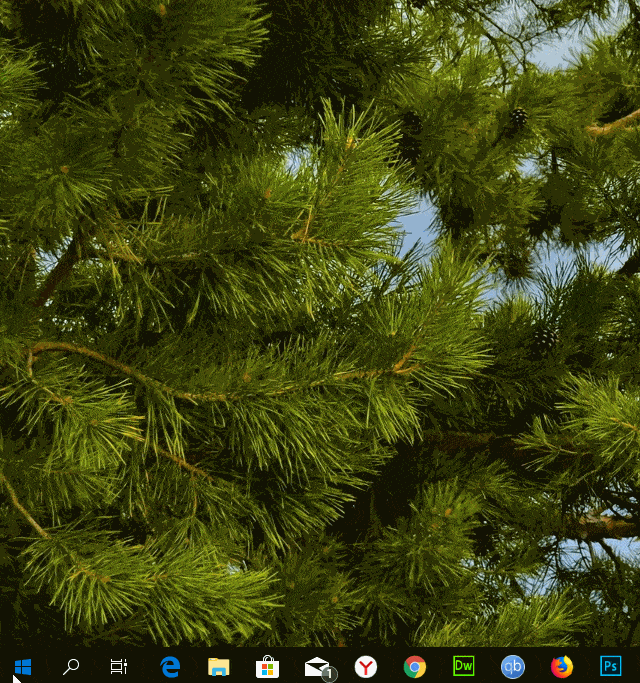Формат GIF не является лучшим для обмена движущимися изображениями, ведь существуют более эффективные форматы, такие как GIFV, но ренессанс анимированных изображений привел к появлению сотен GIF-сайтов с целым набором специализированных приложений, которые позволяют создавать и совместно использовать всевозможные анимированные GIF-файлы.
Одним из наиболее практических применений анимированных GIF-файлов является создание экранных записей, которые затем можно вставлять в учебные статьи и т.д., чтобы лучше проиллюстрировать процесс. В самом деле, [анимированная] картина стоит тысячи слов.
Как создать GIF вашего экрана в Windows
Для Windows вы найдете множество бесплатных программ записи экрана в формате GIF. После тестирования довольно большого числа, мы считаем, что проще всего использовать GIF Screen Recorder. GIF Screen Recorder позволяет вам записывать весь или часть вашего экрана, а затем редактировать результат, чтобы получить идеальный GIF.
GIF Screen Recorder будет работать даже Windows XP, но требует .NET Framework 4.0, который GIF Screen Recorder автоматически установит, если он отсутствует.
Как только Вы установите GIF Screen Recorder, запустите его. Приложение очень просто в использовании. Красный контур обозначает область, которую вы будете записывать.
В верхнем левом углу находятся элементы управления, которые позволяют запускать/перезапускать, приостанавливать и останавливать запись. Также есть кнопка «Справка» и раскрывающееся меню, из которых вы можете выбрать один из более чем дюжины предустановленных размеров, включая полный экран.
Если ни один из предустановленных размеров не подходит для Вас, вы можете захватить красные границы и перетащить их, чтобы изменить размер области вручную.
В верхнем правом углу вы можете изменить глубину цвета и частоту кадров ваших GIF. Оба этих параметра повлияют на внешний вид и размер файла готового продукта.
Уменьшение глубины цвета сделает GIF более размытым, а снижение частоты кадров приведет к их менее плавному воспроизведению. Тем не менее, снижение этих настроек также может сэкономить много в плане размера файла, что полезно, учитывая, какими большими могут получиться GIF-файлы. Возможно, вам придется «поиграться» с настройками, пока Вы не получите правильную комбинацию.
Для этой демонстрации мы собираемся сделать простую запись открытия и закрытия меню «Пуск» в Windows, поэтому мы изменим размер окна GIF Recorder, чтобы он отображал только меню «Пуск».
Когда у вас есть обрамленная область справа, нажмите кнопку «Пуск» в GIF Recorder и запишите действие. Когда вы закончите, нажмите кнопку «Стоп». Если вам нужно приостановить запись, нажмите кнопку «Пауза», и если вы считаете, что перепутали и хотите выполнить операцию, снова нажмите кнопку «Пуск» (она удваивается как кнопка «Перезагрузка»).
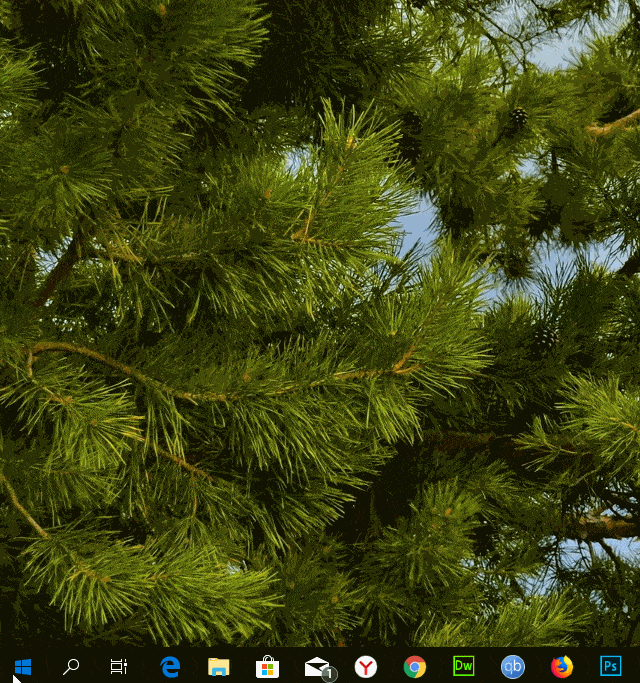
Когда вы нажмете кнопку «Стоп», вас попросят сохранить ваше новое творение. Убедитесь, что вы выбрали пункт назначения, который легко доступен, дайте файлу название, а затем «Сохраните» его.
В этот момент, по существу, Вы всё сделали. Вы можете пойти и поделиться своим новым GIF, если хотите, но у нашего GIF есть ненужные фреймы в начале и конце, которые мы хотим обрезать, чтобы получить более плотную анимацию, поэтому в следующем диалоговом окне мы нажмем «Открыть анимацию gif в редакторе gif».
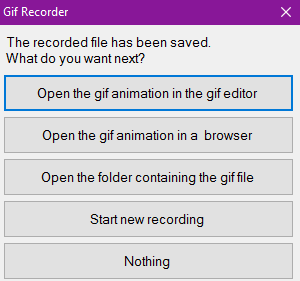
Приложение GIF Editor позволит вам обрезать лишние кадры в начале, середине или в конце. Для этого сначала найдите место, в котором хотите, чтобы начинался ваш GIF. Здесь мы хотим, чтобы наш GIF начинался, когда указатель мыши находится на кнопке «Пуск». Поэтому мы выберем кадр непосредственно перед этим, удерживаем кнопку «Shift», затем выбираем самый первый кадр в последовательности, поэтому мы выбираем кадры с 0.0 секунд до 1.1 секунды.
Затем нажмите кнопку «Удалить изображение» на панели инструментов или используйте кнопку Delete на клавиатуре.
Сделайте то же самое в конце вашего GIF, если это необходимо, а затем нажмите кнопку «Показать анимацию» на панели инструментов, чтобы просмотреть результат.
Удостоверьтесь, что вы удовлетворены своей работой, иначе вам нужно будет снова открыть GIF и снова обрезать его (кнопки отмены не будет).
Если вы довольны результатом, вы можете сохранить отредактированный GIF, перезаписав старый (слева) или создать новый с помощью кнопки «Сохранить как» (справа).
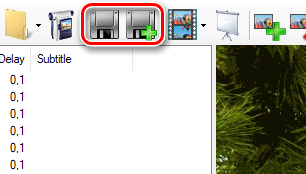
Также в редакторе GIF Вам доступны другие функции. Во-первых, вы можете добавить дополнительные изображения в свою анимацию.
Кроме того, нажатие кнопки «Изменить изображение» откроет его в Microsoft Paint, где вы можете внести коррективы, такие как добавление визуальных средств или текста.
Наконец, кнопка «Экспорт» предоставит вам различные параметры, например изменение размера (если файл слишком большой) и преобразование его в файл AVI.
GIF Screen Recorder позволит вам создать довольно хороший готовый продукт без каких-либо дополнительных корректировок, но вы также можете воспользоваться редактором, чтобы получить что-то более отполированное.