И при написании письма, и вычисляя цифровые данные, нельзя обойтись без клавиатуры – основного средства ввода информации в компьютер. Этот раздел рассказывает об основах работы с клавиатурой и знакомит с клавиатурными командами.
Как упорядочены клавиши клавиатуры
Клавиши на клавиатуре компьютера могут быть разделены на несколько групп по функциям:
- Буквы (буквы и цифры). Это клавиши букв, цифр, знаков препинания и символов, как и на обычной пишущей машинке.
- Служебные клавиши. Эти клавиши используются по отдельности или в сочетании с другими клавишами для выполнения определенных действий. Чаще всего используются служебные клавиши Ctrl, Alt, Esc и клавиша с эмблемой Windows.
- Функциональные клавиши. Функциональные клавиши используются для выполнения специальных задач. Они обозначены F1, F2, F3 и так далее, до F12. В зависимости от программы, функциональность этих клавиш может меняться.
- Клавиши навигации. Эти клавиши используются для перемещения по документам, веб-страницах, а также для редактирования текста. К ним относятся клавиши со стрелками, Home, End, Page Up, Page Down, Delete и Insert.
- Цифровая клавиатура. На цифровой клавиатуре удобно быстро вводить цифры. Клавиши сгруппированы в блок, как на обычном калькуляторе.
На рисунке ниже показано, как эти клавиши расположены на типичной клавиатуре. У вас может быть другая раскладка клавиатуры.

Ввод данных с клавиатуры
Когда необходимо ввести данные в программу, электронное письмо или поле, на экране появляется вертикальная линия |. Это индикатор, который также называют курсором или позицией ввода. Он указывает, где следует начать ввод данных.
Чтобы переместить курсор, можно щёлкнуть в нужном месте или воспользоваться клавишами навигации (см. раздел «Использование клавиш навигации»).
Помимо букв, цифр, знаков препинания и символов, к клавишам ввода относятся также клавиши табуляции, Shift, Caps Lock, Enter, пробел и BackSpace.
Название клавиши |
Использование клавиши |
|---|---|
| Shift | Для ввода прописной буквы нажмите эту букву в сочетании с клавишей Shift. Если нажать клавишу Shift в сочетании с другой клавишей, можно ввести символ, изображенный на верхней части клавиши. |
| Caps Lock | Чтобы вводить только заглавные буквы, один раз нажмите Caps Lock. Если снова нажать клавишу Caps Lock, эта функция будет отключена. На клавиатуре может быть световой индикатор, который показывает, включена функция Caps Lock. |
| Tab | Если нажать клавишу табуляции Tab, курсор переместится на несколько пробелов вперед. Также с помощью клавиши табуляции можно перейти к следующему поля в форме. |
| Enter | Если нажать клавишу Enter, курсор переместится к началу следующей строки. Нажатие клавиши Enter в позволяет выбрать выделенную кнопку. |
| Пробел | Если нажать клавишу Пробел, курсор перемещается на один пробел вперед. |
| Backspace | Нажав клавишу Backspace, можно удалить символ перед курсором или выделенный текст. |
Использование сочетаний клавиш в Windows
Сочетания клавиш – это способ выполнения действий с помощью клавиатуры. Они называются сочетаниями, поскольку зачастую в них одновременно нажимаются несколько клавиш.
Фактически почти каждое действие или команду, которую можно выполнить с помощью мыши, но тоже можно выполнить быстрее с помощью одной или нескольких клавиш на клавиатуре.
В справке знак «плюс» (+) между несколькими клавишами означает, что эти клавиши следует нажимать в сочетании. Например, сочетание «Ctrl + A» означает: нажав и удерживая клавишу Ctrl, нажмите клавишу A. Сочетание «Ctrl + Shift + A» означает: нажав и удерживая клавиши Ctrl и Shift, нажмите клавишу A.
Как находить клавиатурные команды в программе
В большинстве программ действия можно выполнять с помощью клавиатуры. Чтобы посмотреть, каким командам соответствуют клавиши, откройте меню. Сообщения (если они доступны) отображаются возле пунктов меню.
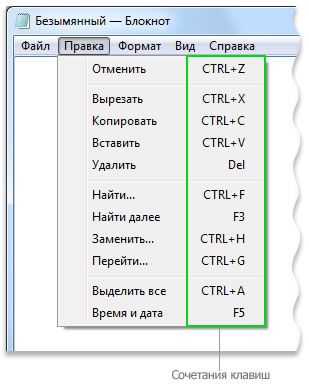
Выбор меню, команд и параметров
С помощью клавиатуры можно открывать меню и выбирать команды и другие параметры. В программе, меню которой содержат подчеркнутые буквы, нажатие Alt и клавиши подчеркнутой буквы открывает соответствующее меню. Нажмите подчеркнутую букву в пункте меню, чтобы выбрать ту или иную команду.
В программах, где используется лента (например, в программах Paint или WordPad), после нажатия клавиши Alt буква, клавишу которой можно нажать, не подчеркивается, а накладывается.
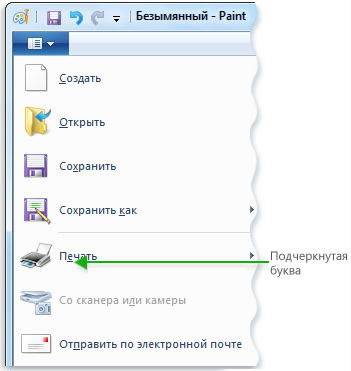
Нажмите Alt + F, чтобы открыть меню «Файл», далее нажмите P, чтобы выбрать команду «Печать». Этот фокус также работает и с диалоговыми окнами. Когда у параметра в диалоговом окне есть подчеркнутая буква, значит, выбрать этот параметр можно нажатием клавиши Alt вместе с клавишей подчеркнутой буквы.
Приведенная таблица содержит перечень некоторых из важнейших сочетаний клавиш. Подробный список см. Сочетания клавиш.
Клавиша |
Действие |
|---|---|
Клавиша с эмблемой Windows |
Открыть меню «Пуск» |
Alt + Tab |
переключение между открытыми приложениями или окнами |
Alt + F4 |
Закрыть активный объект или выйти из активной программы |
Ctrl + S |
Сохранить текущий файл или документ (работает в большинстве программ) |
Ctrl + C |
Копировать выбранный объект |
Ctrl + X |
Вырезать выбранный объект |
Ctrl + V |
Вставить выбранный объект |
Ctrl + Z |
Отменить действие |
Ctrl + A |
Выбрать все объекты в документе или окне |
F1 |
Открыть справку программы или Windows |
Клавиша с эмблемой Windows + F1 |
Открыть справку и поддержку Windows |
Esc |
Отмена текущего задания |
Клавиша «Контекст» |
Открыть контекстное меню команд, связанных с выделенным объектом или объектами в программе. Равносильна нажатию правой кнопки мыши. |
Использование клавиш навигации
Клавиши навигации позволяют перемещать курсор, перемещаться по документам и веб-страницам, а также редактировать текст. Приведенная таблица содержит список основных функций таких клавиш.
Клавиша |
Чтобы выполнить такое действие |
|---|---|
Стрелка влево, стрелка вправо, стрелка вверх или стрелка вниз |
Переместить курсор или выделение на один пробел или строку в направлении стрелки, или прокрутить веб-страницу в направлении стрелки |
Home |
Переместить курсор к началу строки или веб-страницы |
End |
Переместить курсор к концу строки или веб-страницы |
Ctrl + Home |
Перейти к началу документа |
Ctrl + End |
Перейти к концу документа |
Page Up |
Переместить курсор или перейти на страницу экраном выше |
Page Down |
Переместить курсор или перейти на страницу экраном ниже |
Delete |
Удалить символ перед курсором или выделенный текст, у Windows – удалить выбранный объект и переместить его в «Корзина» |
Insert |
Включить или выключить режим вставки. Когда включен режим вставки текста, вводимого появляется в позиции курсора. Когда режим вставки выключен, текст, который вводится, замещает существующие символы. |
Использование цифровой клавиатуры
На цифровой клавиатуре расположены цифры от 0 до 9, знаки арифметических действий + (сложение), − (вычитание), * (умножение) и / (деление), а также десятичная запятая, как на калькуляторе. Эти символы продублированы на других клавишах, но расположение их на цифровой клавиатуре позволяет быстро вводить цифровые данные или знаки математических операций одной рукой.
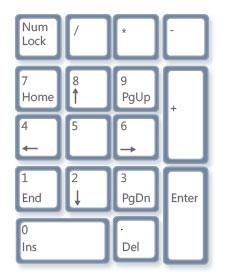
Чтобы воспользоваться для ввода цифр цифровой клавиатурой, нажмите клавишу Num Lock. На большинстве клавиатур есть световой индикатор, который показывает, включена ли отключена функция Num Lock. Когда Num Lock отключен, цифровая клавиатура функционирует как второй набор клавиш перехода (эти функции изображены на клавишах у цифр и знаков).
Также с помощью цифровой клавиатуры можно выполнять простые подсчеты в программе «Калькулятор».
Управление программой «Калькулятор» с цифровой клавиатуры
- Откройте программу Калькулятор.
- Посмотрите на индикатор клавиатуры, чтобы узнать, включен Num Lock. Если Num Lock отключен, нажмите клавишу.
- Используя цифровую клавиатуру, введите первое число подсчета.
- На цифровой клавиатуре нажмите кнопку + для добавления, − для вычитания, * для умножения или / для деления
- Введите следующее число в подсчете.
- Чтобы завершить подсчет, нажмите клавишу Enter.
Три дополнительные клавиши клавиатуры
Мы уже осмотрели почти все клавиши, которыми можно воспользоваться. Но для любознательных, давайте посмотрим на три наиболее загадочные клавиши на клавиатуре: PrtScn, Scroll Lock и Pause/Break.
Клавиша PrtScn (или Print Screen)
Когда-то эта клавиша действительно выполняла функцию, которую обозначает его название (т.е. «Печать экрана») – посылала текст текущего экрана на принтер. Сейчас нажатие PrtScn фиксирует изображение всего экрана (делает «снимок экрана») и копирует его в буфер обмена в памяти компьютера. Оттуда его можно вставить (нажав клавиши Ctrl + V) в Microsoft Paint или другую программу и, по желанию, распечатать из этой программы.
На некоторых клавиатурах на клавише PrtScn отмечена еще и команда SYS RQ – она еще загадочнее. Когда-то SYS RQ означала «system request» – «системный запрос», но в Windows эта команда недоступна.
Дополнительные сведения о клавише Print Screen, см. Создание снимка экрана (клавиша Print Screen).
Справка: Чтобы зафиксировать изображение не всего экрана, а только активного окна, нажмите Alt + PrtScn.
Клавиша ScrLk (или Scroll Lock)
В большинстве программ нажатие Scroll Lock не дает никакого эффекта. В некоторых программах нажатие Scroll Lock меняет поведение клавиш со стрелками и клавиши Page Up и Page Down: нажатие этих клавиш вызывает прокрутку документа без изменения положения курсора или выделения. На клавиатуре может быть световой индикатор, который показывает, включена функция Scroll Lock.
Клавиша Pause/Break
Эта клавиша используется редко. В некоторых древних программах нажатие Pause/Break может приостановить программу, а нажатие клавиши Ctrl + Pause/Break может прекратить выполнение программы.
Другие клавиши
На некоторых современных клавиатурах также присутствуют «горячие клавиши» или кнопки, которые предоставляют быстрый, в одно касание, доступ к программам, файлам или команд. В других моделях есть регулировка громкости, колесики прокрутки и масштаба и другие гаджеты.
Подробнее об этих возможностях можно узнать из инструкции к клавиатуре или компьютеру, или на веб-сайте производителя.
Советы для безопасного использования клавиатуры
Правильное использование клавиатуры может предотвратить боли или повреждение запястья и руки, особенно при длительном использовании компьютера.
Вот несколько советов, которые помогут предотвратить проблемы:
- Поместите клавиатуру на уровне локтя. Ваши предплечья должны расслабленно опускаться по сторонам.
- Расположите клавиатуру по центру перед собой. Если на клавиатуре есть отдельная группа цифровых клавиш, можно считать центральной точкой клавишу «пробел».
- Во время ввода ваши руки и запястья должны оставаться над клавиатурой, чтобы далеко расположенные клавиши можно было доставать движением всей руки, а не вытягиванием пальцев.
- Не кладите ладони или запястья на любую поверхность при вводе текста. Если на клавиатуре есть участок для отдыха запястий, используйте ее только во время перерывов в вводе текста.
- Во время ввода текста нажимайте на клавиши легко, ваши запястья должны быть прямые.
- Если вы не вводите текст, расслабьте руки.
- Делайте короткие перерывы в работе за компьютером каждые 15-20 минут.



