У вас есть файлы, которые Вы не хотите, чтобы видели другие люди? Или, может быть, они просто загромождают папку с документами, и вы хотите их скрыть? У нас есть несколько решений этой проблемы.
Скрыть любую папку с помощью одного флажка
Если вы просто хотите скрыть пару папок от просмотра, Windows имеет встроенную возможность сделать это. Это не очень хорошая защита от шпионов, потому что любой может найти скрытые папки с помощью простого изменения настроек. Это может одурачить маленького ребенка, но не одурачит кого-то с даже минимальным знанием компьютеров.
Однако, я нашел этот параметр полезным, так как он позволяет скрывать «технические» папки в пользовательских библиотеках. Например, я хочу скрыть папку скриншотера в библиотеке изображений.
Процесс действительно простой. Откройте проводник и перейдите к папке или файлу, который вы хотите скрыть. Щелкните правой кнопкой мыши на нём, выберите Свойства и установите флажок Скрытый в появившемся меню. Нажмите OK и папка исчезнет из поля зрения.
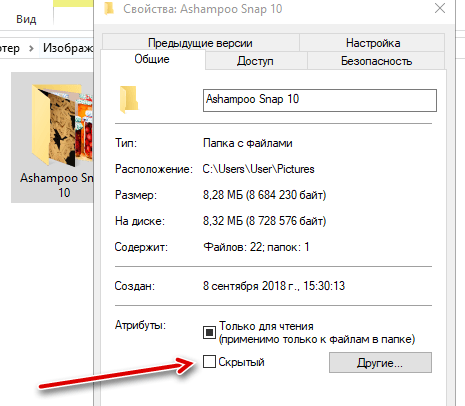
Если вам когда-нибудь понадобится доступ к нему позже, вы можете отобразить скрытые файлы, нажав меню Вид в проводнике файлов и установив флажок Скрытые элементы.
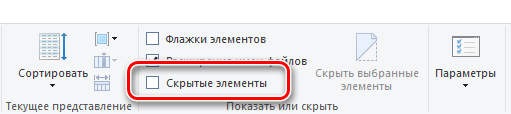
Помните: это не защитит ваши файлы, это просто скроет их из вида. Любой, кто немного разбирается в компьютерах, может легко найти их.
Превратите папку в скрытую системную папку
Предположим, ваша сестра уже знает, как просматривать скрытые папки и файлы в Windows. Кто этого не делает, верно? Ну, есть ещё один трюк, который позволит вам скрыть файл с дополнительной защитой. Любой по-прежнему будет в состоянии отобразить его, если знает, как пользоваться этим инструментом, так что этот метод не является безопасным – но он не требует дополнительного программного обеспечения и может чуть лучше скрыть файлы от «опасных» лиц.
Имейте в виду, что это требует работы с командной строкой, поэтому, если Вам неудобно работать с командной строкой и иметь дело с некоторыми более глубокими настройками Windows, это, вероятно, не для вас.
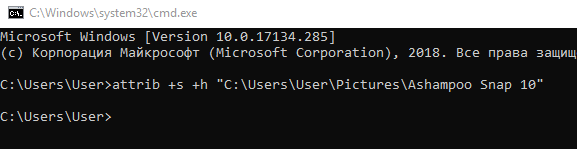
attrib -s -h "C:\Users\User\Pictures\Ashampoo Snap 10"
Опять же, мы должны подчеркнуть: этот метод крайне ненадежен. Любой, кто знает, что делает, сможет легко найти ваши файлы. Не стоит использовать его для чего-то действительно важного.
Шифрование файла или папки стандартным средством
Единственный безопасный способ скрыть ваши файлы – это шифрование. Шифрование превращает ваши данные в неразбериху, если у вас нет пароля. Windows содержит встроенный способ шифрования файлов и привязывает пароль к учетной записи пользователя, так что вы можете видеть файлы только в том случае, если вы вошли в систему как правильный пользователь.
Всё, что вам нужно сделать, это щелкнуть правой кнопкой мыши на файле или папке, выбрать свойства, перейти к разделу Атрибутов, нажать Другие, и установите флажок Шифровать содержимое для защиты данных.
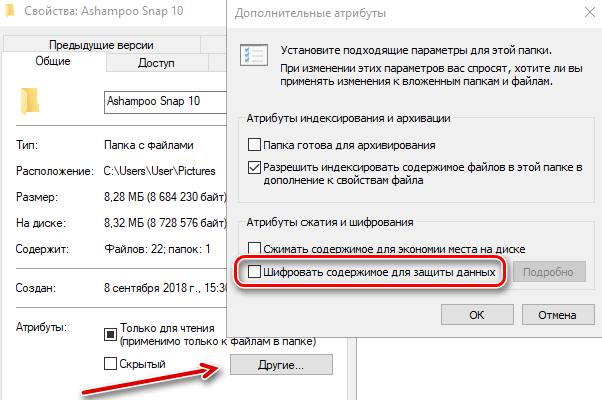
Единственным недостатком этого метода является то, что он связывает шифрование с вашей учетной записью пользователя. Это означает, что если ваша любопытная сестра попытается открыть файл из своей учетной записи Windows, она не сможет этого сделать – но если пользуетесь одной учетной записью, или если вы отойдете от компьютера, пока вошли в систему, она будет иметь возможность видеть их так же легко, как любой другой файл на компьютере. Поэтому убедитесь, что вы блокируете компьютер или выходите из системы каждый раз, когда вы уходите.
Создание защищенной папки с помощью VeraCrypt
Если вам нужно что-то более надежное, чем указанное выше, мы рекомендуем создать защищенный паролем файл-контейнер. Это потребует выполнения нескольких дополнительных шагов, но это всё ещё довольно легко, и не потребует от Вас высокой технической продвинутости. И, в отличие от предыдущей опции, она будет просить вести пароль каждый раз, когда кто-то пытается получить доступ к защищенным файлам – независимо от того, кто вошел в систему.
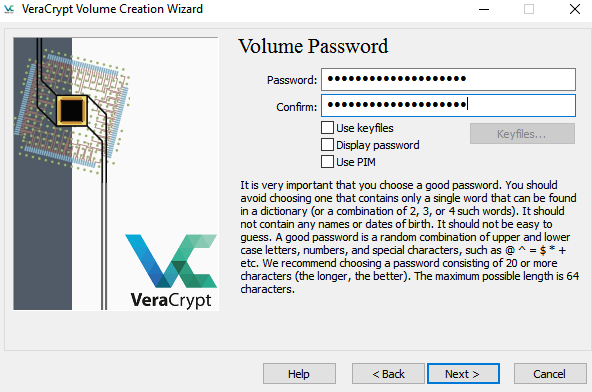
Мы знаем, что не всегда удобно загружать дополнительное программное обеспечение, но поверьте нам: если у вас есть что-то, что вы хотите скрыть, это того стоит. В отличие от третьего варианта, VeraCrypt всегда будет запрашивать пароль при попытке доступа к файлам. Просто не забудьте блокировать контейнер VeraCrypt, когда закончите его использование.
Это не единственные способы скрыть или защитить паролем файл в Windows, но они являются одними из наиболее популярных. Например, Вы также можете использовать что-то вроде 7-zip для шифрования файлов, хотя это больше подходит, если вы хотите послать файлы другому человеку.



