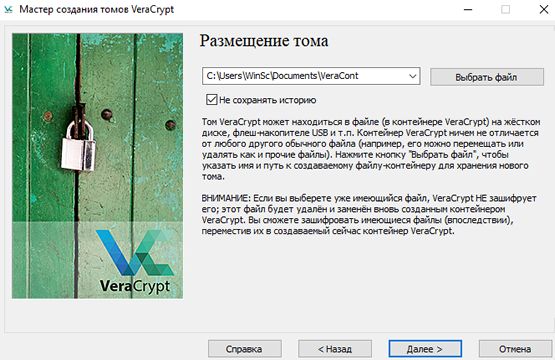VeraCrypt, преемник TrueCrypt, представляет собой бесплатную многоплатформенную программу оперативного шифрования, аналогичную BitLocker от Microsoft. Первая работает на различных платформах, включая Windows, MacOS, Linux и Raspbian, в отличие от мелкософтной.
Инструмент предлагает множество функций для создания зашифрованных файловых контейнеров, шифрования томов или разделов, шифрования всей операционной системы и т.д. VeraCrypt также добавляет расширенную безопасность своим функциям и устраняет ошибки, обнаруженные в TrueCrypt, делая себя защищенной от «грубой силы» и других виды современных атак.
Звучит интересно? Тогда давай читать дальше. В этом посте мы познакомим вас с VeraCrypt, расскажем о некоторых преимуществах, а также расскажем о том, как установить и использовать этот инструмент для защиты ваших данных.
Преимущества VeraCrypt
Ниже приведены некоторые из его наиболее важных функций VeraCrypt:
- Шифрование «на лету»: данные «магическим образом» шифруются прямо перед сохранением и дешифруются непосредственно перед использованием без какого-либо вмешательства пользователя.
- Никаких временных ограничений: процесс шифрования или дешифрования можно прервать в любое время и возобновить с того момента, когда он был остановлен.
- Скрытые тома: зашифрованные данные могут содержать скрытый зашифрованный том, который трудно найти или идентифицировать.
- Портативный режим: инструмент может работать в портативном режиме, что позволяет переносить его на флэш-накопитель и запускать без установки в системе.
Как установить VeraCrypt
Начнем с установки VeraCrypt в вашей системе. Вам нужно выполнить следующие шаги:
- Загрузите VeraCrypt для своей платформы со страницы загрузки
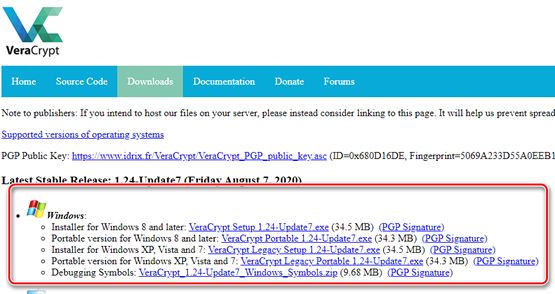
- Запустите установщик после завершения загрузки.
- Выберите используемый язык интерфейса, отметьте I accept the license terms и нажмите Далее.
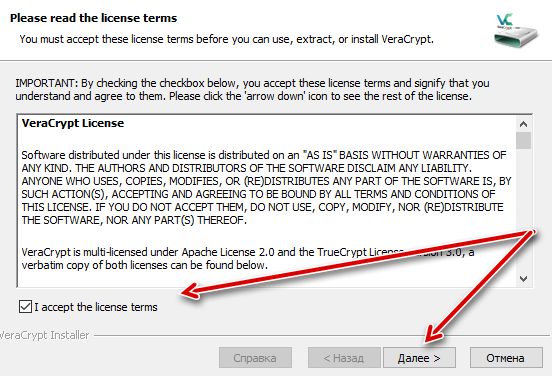
- Выберите вариант Установить, нажмите Далее и Установить, чтобы начать процесс установки.
Поздравляю! VeraCrypt теперь установлена в вашей системе.
Создайте зашифрованный контейнер
Зашифрованный контейнер – это зашифрованный файл в вашей системе, который образует виртуальный раздел на вашем компьютере. В этом виртуальном разделе вы можете сохранять файлы, чтобы шифровать их на лету.
Чтобы создать зашифрованный том с помощью VeraCrypt, выполните следующие действия:
- Откройте VeraCrypt и нажмите Создать том.
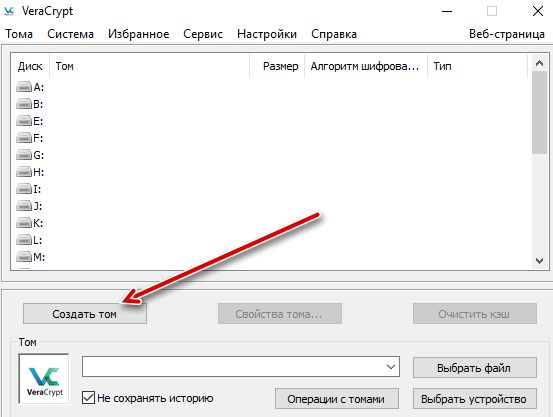
- Выберите вариант Создать зашифрованный файловый контейнер и нажмите Далее.
- На следующем экране выберите Обычный том VeraCrypt в качестве типа тома и нажмите Далее.
- Теперь вам нужно указать место, где вы хотите создать / сохранить том (файловый контейнер). Нажмите кнопку Выбрать файл и выберите имя и расположение.
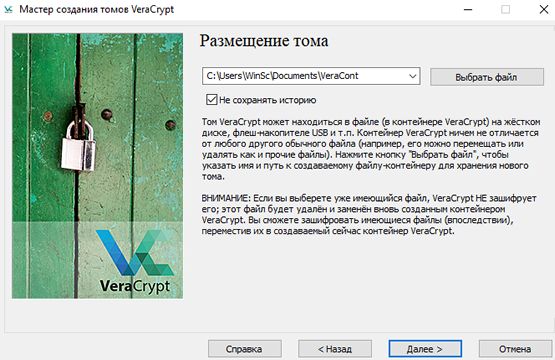
Примечание. Зашифрованный контейнер похож на любой обычный файл, поэтому его можно перемещать или удалять. Кроме того, если на этом шаге вы выберете старый файл, он не будет зашифрован, а просто будет заменен новым зашифрованным контейнером.
- После выбора имени файла и его местоположения нажмите Далее.
- На следующем этапе выберите алгоритм шифрования и алгоритм хеширования для шифрования контейнера. Если не уверены, оставьте параметры по умолчанию и нажмите Далее .
- Укажите размер тома VeraCrypt в соответствии с вашими потребностями и нажмите Далее.
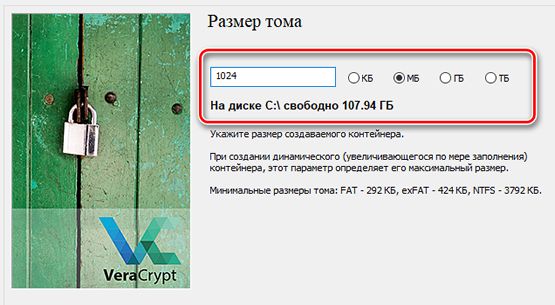
- Теперь введите пароль, который вы хотите использовать в качестве ключа для вашего тома VeraCrypt, и нажмите Далее. Рекомендуется установить надежный пароль, используя комбинацию букв, цифр и специальных символов. Вы можете использовать менеджер паролей для генерации паролей, чтобы создать надежный пароль.
- Теперь выберите файловую систему (оставьте значение по умолчанию, если не уверены) и перемещайте мышь как можно более случайным образом в этом окне, пока индикатор случайности (над кнопками) не станет зеленым. Рекомендуется перемещать мышь не менее 30 секунд.
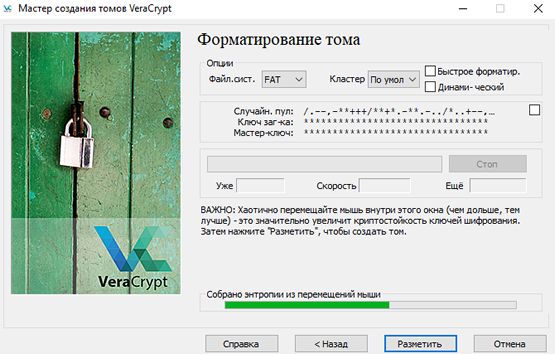
- Щелкните Разметить, чтобы начать процесс, а затем нажмите ОК.
Ваш том VeraCrypt готов. Вы можете смонтировать его, выполнив действия, указанные ниже, и начать с этого тома защиту своих конфиденциальных данных.
Создайте скрытый зашифрованный контейнер
Скрытый том – это том, созданный внутри существующего зашифрованного тома или контейнера. Этот скрытый том не отслеживается извне и защищен другим паролем. Это означает, что нельзя получить доступ к скрытому тому, даже если знать о его существовании.
Вы можете создать зашифрованный скрытый контейнер, выполнив следующие действия:
- Откройте VeraCrypt и нажмите Создать том.
- Выберите второй вариант Зашифровать несистемный раздел/диск.
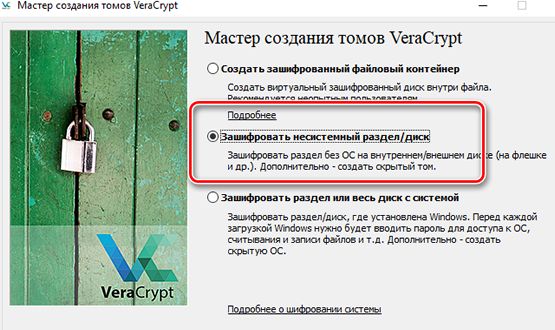
- Выберите вариант Скрытый том VeraCrypt.
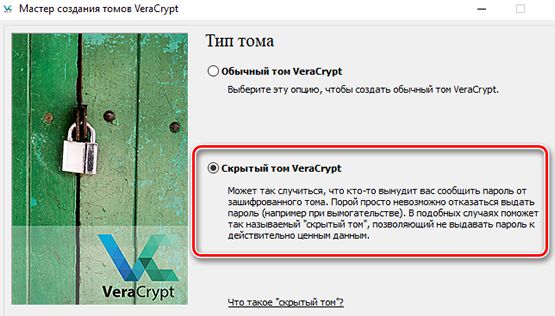
- Теперь вы увидите два варианта (как описано ниже) для создания скрытого зашифрованного контейнера/тома. Выберите опцию Прямой режим и нажмите Далее (если вы ещё не создали контейнер, сделайте это, выполнив шаги, указанные выше)

- Нормальный режим: в этом режиме вам предлагается сначала создать внешний том, а затем внутренний скрытый том.
- Прямой режим: в этом режиме предполагается, что вы уже создали внешний том и вам нужно создать только внутренний скрытый том.
- Выберите существующий зашифрованный том (который будет действовать как внешний том) и нажмите Далее.
- Введите пароль для внешнего тома, нажмите Далее.
- Установите алгоритм шифрования (оставьте значение Автоопределение, если не уверены) и нажмите Далее.
- Задайте размер скрытого тома и нажмите Далее. Помните, что размер скрытого тома должен быть меньше размера внешнего тома.
- Как можно быстрее перемещайте указатель мыши в окне в случайном порядке и нажмите Разметить после того, как индикатор случайности станет зеленым.
После выполнения этих шагов вы успешно создадите скрытый том VeraCrypt, который теперь можно использовать для хранения важных данных, не опасаясь, что кто-либо узнает об этом.
Примечание. Скрытый том находится внутри внешнего тома, поэтому у вас всегда должно быть свободное пространство размером со скрытый том во внешнем томе, иначе данные вашего внутреннего тома будут повреждены.
Смонтировать зашифрованный контейнер или раздел
Хотите получить доступ к своим зашифрованным файлам? Это можно сделать следующим образом:
- Откройте VeraCrypt и выберите в списке одну из букв дисков.
- Нажмите Выбрать файл, чтобы смонтировать зашифрованный (или скрытый) контейнер/том, или нажмите Выбрать устройство, чтобы смонтировать зашифрованный раздел в вашей системе.
- Выберите файл при монтировании зашифрованного контейнера или выберите раздел при монтировании зашифрованного раздела и нажмите Смонтировать.
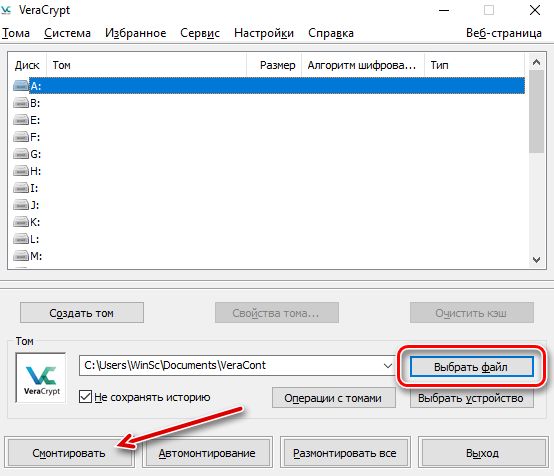
- Введите свой секретный пароль и нажмите ОК.
Вы увидите, что раздел смонтирован и доступен в проводнике файлов Windows 10.
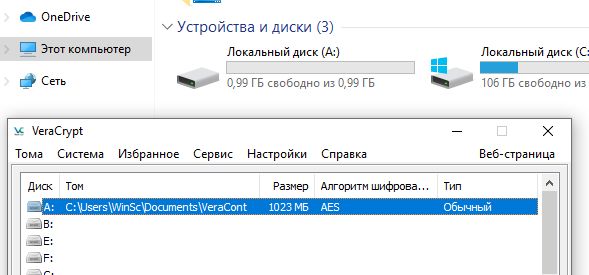
Зашифровать обычный раздел
VeraCrypt также может шифровать разделы, также как BitLocker, это означает, что на жестком диске вашей системы будет зашифрован целый раздел с использованием пароля. Вы можете смонтировать его как зашифрованный контейнер (как описано выше).
Чтобы зашифровать обычный раздел с помощью VeraCrypt, выполните следующие действия:
- Откройте VeraCrypt и нажмите Создать том.
- Выберите второй вариант Зашифровать несистемный раздел / диск и нажмите Далее.
- Выберите раздел, который вы хотите зашифровать, и нажмите Далее.
Примечание: не выбирайте системный раздел на этом шаге, то есть любой раздел, на который вы могли установить Windows, MacOS, Linux или любую другую ОС в вашей системе.
- Выберите второй вариант Зашифровать раздел на месте и нажмите Далее.
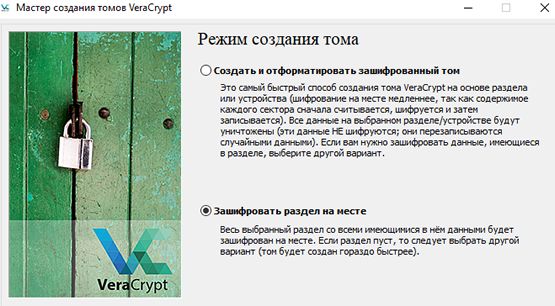
Примечание: не выбирайте первый вариант, иначе вы можете потерять важные данные, потому что это отформатирует раздел, и все данные на выбранном разделе будут потеряны.
- Выберите алгоритмы шифрования (если не уверены, оставьте значение по умолчанию) и нажмите Далее.
- Установите пароль для зашифрованного раздела и нажмите Далее.
- Теперь как можно быстрее перемещайте указатель мыши в окне в случайном порядке и нажмите Разметить или Далеепосле того, как «полоса случайности» станет зеленой.
- Выберите режим очистки (выберите «Нет», если не уверены), нажмите Далее, а затем нажмите Зашифровать, чтобы начать шифрование.
Примечание. Режим очистки необходим в ситуациях, когда у вас есть важные данные на выбранном разделе, которые вы не можете подвергать риску. Хотя VeraCrypt зашифрует ваш диск с его полными данными, люди могут восстановить некоторые незашифрованные данные с помощью современных технологий, если вы не выберете режим очистки, поэтому выберите любой вариант, кроме 1 проход.
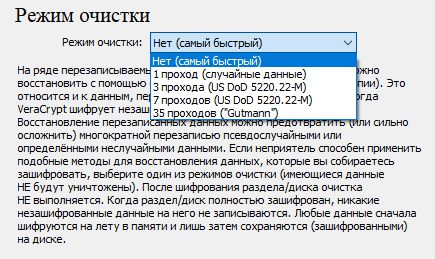
Молодец, вы успешно зашифровали раздел. Теперь вы можете установить его для автоматического хранения и шифрования данных.
Зашифровать системный раздел
В этой схеме шифрования пароль необходим для запуска или загрузки вашего ПК.
Выполните шифрование системного диска следующим образом:
- Откройте VeraCrypt, щелкните меню Система и выберите Зашифровать системный раздел/диск.
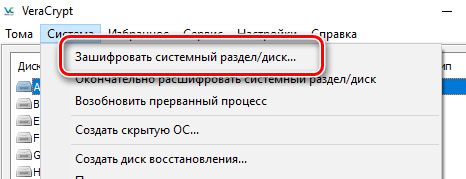
- Выберите Обычный и параметр Зашифровать системный раздел Windows → нажмите Далее.
- Выберите вариант Одиночная загрузка, если в вашей системе только одна ОС. Если у вас несколько операционных систем, выберите Мультизагрузка.
- Установите алгоритм шифрования (не меняйте, если не уверены) и нажмите Далее.
- Введите пароль и нажмите Далее.
- Теперь произвольно перемещайте указатель мыши в окне VeraCrypt, нажмите Далее после того, как полоса станет зеленой.
- Вам покажут сгенерированные ключи и попросят создать аварийный диск, который поможет запустить вашу систему, если она не загружается или некоторые данные повреждены. Просто укажите место, где вы хотите, чтобы VeraCrypt сохранил ISO-образ диска (который впоследствии можно записать на компакт-диск или флешку), нажмите Далее.
- Выберите режим стирания данных (если это важные данные и вы не хотите, чтобы кто-либо восстановил их с вашего диска с помощью дополнительных инструментов), нажмите Далее, а затем нажмите Тест.
- Прочтите предложенные инструкции или распечатайте их, если возможно (желательно), а затем нажмите OK, чтобы продолжить процесс и перезагрузить систему.
- При перезагрузке VeraCrypt поприветствует вас и попросит ввести пароль (до того, как Windows начнёт загрузку), поэтому введите пароль, нажмите Enter, и, после того, как она проверит ваш пароль, ваша система загрузится нормально.
- После успешной загрузки нажмите Зашифровать, чтобы начать шифрование.
Отлично, теперь вся ваша система зашифрована, и вы можете безопасно хранить важные файлы прямо на рабочем столе или в папке с документами.
Советы по эффективному использованию VeraCrypt
- После загрузки установщика VeraCrypt проверьте целостность файла с помощью его цифровых подписей, чтобы убедиться, что загруженный файл не был изменен злоумышленником.
- Не забудьте сделать резервную копию ваших файлов перед процессом шифрования (особенно в случае шифрования раздела на месте), чтобы избежать потери данных в случае каких-либо сбоев.
- Создайте загрузочный диск в случае шифрования системного раздела, поскольку это помогает восстановиться в случае сбоя системы.
- Используйте надежные пароли, состоящие из нескольких комбинаций букв, цифр и символов, и аккуратно сохраняйте их, поскольку потеря пароля означает потерю данных.
- Выбирайте алгоритмы хеширования и шифрования в соответствии с вашими требованиями безопасности – чем сложнее алгоритм, тем выше безопасность, но меньше скорость.
- Избегайте монтирования/использования зашифрованных томов на ноутбуках или портативных компьютерах при низком энергопотреблении, поскольку VeraCrypt может не отключать тома автоматически в случаях спящего режима или аналогичных системных методов во время отключения электроэнергии.
Надеюсь, что с помощью приведённых выше руководств вы сможете легко шифровать ваши данные. И да, не забудьте сначала сделать резервную копию своих данных.