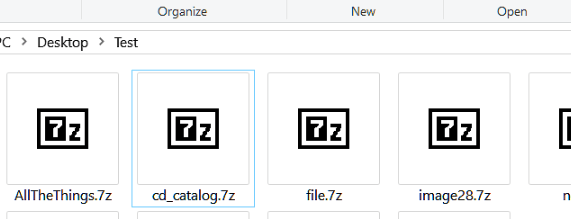Представьте ситуацию: вы получаете важный файл, а вместо привычного расширения видите загадочное 7z. Паника? Не стоит! Сегодня мы разберёмся, как легко и быстро открыть любой 7z-архив и получить доступ к спрятанным в нём сокровищам информации.
Формат 7z – это настоящий мастер маскировки в мире компьютерных файлов. Он умеет сжимать информацию до минимальных размеров, сохраняя при этом всё содержимое в первозданном виде. Но, как же извлечь эти цифровые сокровища?
Не важно, получили ли вы архив с документами, фотографиями или программами – мы научим вас простым и эффективным способам распаковки. Забудьте о путанице с непонятными программами и сложными инструкциями – впереди вас ждёт понятное и доступное руководство по работе с 7z-файлами.
Готовы раскрыть все секреты этого популярного формата? Тогда давайте начнём наше путешествие в мир сжатых данных!
Что такое файл 7Z
7z – это расширение используемого для архивации файла, который создают с помощью бесплатного инструмента для сжатия файлов 7-zip, с открытым исходным кодом. 7z похож на другие архивные форматы, такие как ZIP, RAR и ISO, но использует более высокую степень сжатия, наряду с AES-256 шифрованием.
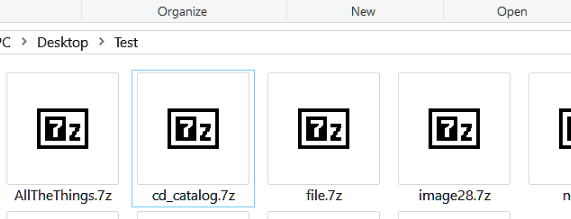
7Z файлы позволяют легко отправлять и загружать файлы из Интернета и помогают освободить место на жестком диске благодаря высокой скорости сжатия, используемой при архивации. Они также поддерживают большие размеры файлов – теоретически до 16 миллиардов ГБ!
7-Zip является одним из наиболее популярных инструментов сжатия, но большинство людей используют его, чтобы открывать или создавать ZIP файлы. Основной причиной этого является Совместимость. Почти каждая система умеет открывать ZIP-файлы, а использование 7Z файлов означает, что пользователям придётся установить 7-Zip или другое стороннее приложение, которое поддерживает работу с такими файлами.
Как открыть файл 7Z
Если вы используете Windows, самый лучший способ открыть файл 7Z – бесплатный инструмент, с открытым исходным кодом – 7-ZIP. Он даже может стать вашим любимым инструментом сжатия в Windows, даже если Вы будете использовать его для ZIP, ISO, RAR или других форматов сжатия.
На MacOS этот распаковщик также представляет собой прекрасный инструмент (также бесплатно), который обрабатывает множество форматов сжатия, в том числе с 7z.
Для Linux Вы можете найти много различных дистрибутивов 7-zip.
Если эти инструменты Вам не подходят, существует множество сторонних приложений, которые могут обрабатывать 7z файлы как для MacOS так и для Windows.
Открытие файла 7Z с помощью 7-Zip
Открытие файлов формата 7Z с помощью 7-Zip очень простое и может быть завершена всего за два шага.
После загрузки и установки программы 7-zip, найдите файл, который вы хотите открыть. Щелкните правой кнопкой мыши файл, выберите подменю 7-Zip и выберите команду Открыть архив.
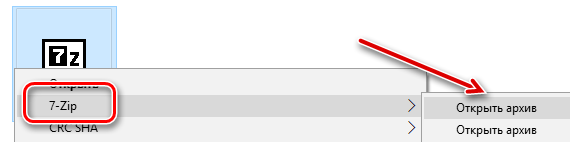
Эта команда откроет 7-zip и отобразит содержимое архива. Здесь вы можете извлечь содержимое в другое место на жестком диске, используя кнопку Извлечь в верхней части. Если Вам нужны только некоторые файлы из архива, вы можете просто перетащить их в окно проводника файлов.
Выберите новое место для файла(ов) и нажмите кнопку ОК.
Извлечение файлов 7Z с помощью веб-приложения
Если у вас есть только пару архивов для извлечения, загрузка программного обеспечения может быть излишней. К счастью, существует хороший онлайн-сервис, который Вы можете использовать. Он не хранят ваших файлов и удаляют их в течение нескольких минут после их извлечения.
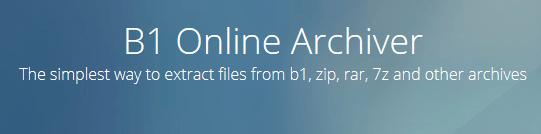
- Перейдите на главную страницу B1 Online Archiver, нажмите на большую кнопку Click here.
- Во всплывающем окне перейдите к файлу 7Z на вашем компьютере и нажмите кнопку Открыть.
- Сервис начнет извлечение.
- После завершения извлечения вы увидите список всех файлов и папок в файле 7Z. Вы можете скачать любой из файлов на свой компьютер и просматривать любые изображения с веб-сайта, используя значки справа.
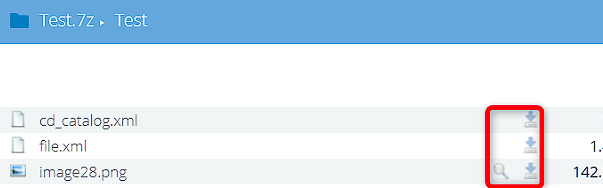
Независимо от того, какую ОС вы используете, 7Z файлы могут быть извлечены с помощью многих сторонних вариантов программного обеспечения или с помощью онлайн-приложений.
Подводим итоги: вы освоили работу с 7z-архивами
Теперь, когда вы дочитали эту статью до конца, можно с уверенностью сказать – формат 7z больше не является для вас загадкой. Вы освоили все тонкости работы со сжатыми файлами и готовы применять полученные знания на практике.
Знание – сила, и теперь эта сила в ваших руках. Вы научились не только открывать архивы, но и выбирать правильные инструменты для работы с ними, обходить возможные сложности и обеспечивать безопасность при распаковке файлов.
Помните, что практика – лучший способ закрепить полученные навыки. Чем чаще вы будете работать с 7z-архивами, тем увереннее будете чувствовать себя при встрече с любым сжатым файлом. И если вдруг возникнут сложности – вы уже знаете, как их решить.
Отныне вы можете без страха принимать файлы в формате 7z от коллег, друзей или скачивать их из интернета. Ваши новые знания помогут быстро и безопасно получить доступ к содержимому любого архива.
Желаем вам успешной работы с архивами и пусть каждый сжатый файл открывается легко и без проблем!