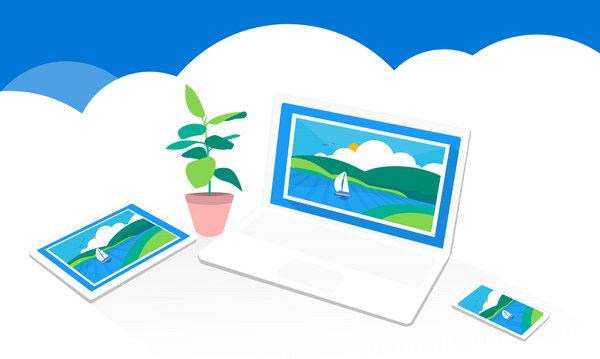Нет сомнений – ваши фотографии драгоценны. Чтобы сохранить их в безопасности, лучше всего их резервировать либо на облачный сервис хранения, либо на внешний жесткий диск. Вот как сделать резервную копию ваших фотографий в Windows 10.
Как сделать резервную копию фотографий на OneDrive
Самый простой способ резервного копирования ваших фотографий на Windows 10 – это использовать OneDrive. Вы можете синхронизировать определенные папки на вашем ПК для автоматического резервного копирования в OneDrive, чтобы вам не пришлось беспокоиться о потере фотографий.

Ниже описано, как настроить и синхронизировать такие папки с помощью OneDrive, – только ли вы начинаете использование или уже являетесь зарегистрированным пользователем.
Если вам требуется больше места в OneDrive, чем доступные бесплатно 5 ГБ, используйте различные планы, которые поставляются в комплекте с Office 365.
Если вы впервые используете OneDrive на своем ПК
Вы ещё не пользовались приложением OneDrive на вашем ПК? Не волнуйтесь; установка займет не более минуты, а ваши фотографии будут синхронизированы.
- Нажмите кнопку Пуск.
- Найдите и нажмите OneDrive – возможно, вам придётся прокрутить немного вниз, чтобы найти его.
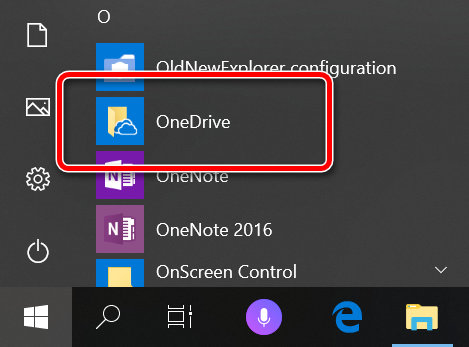
- Введите свой адрес электронной почты.
- Нажмите Войти.
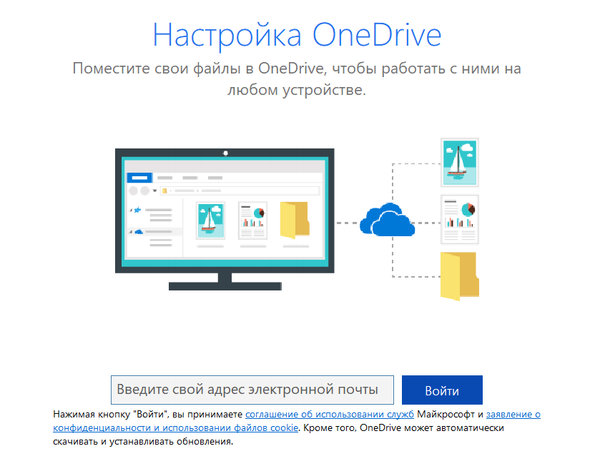
- Введите свой пароль.
- Нажмите Войти.
- Установите флажок рядом с папками, которые хотите синхронизировать с сервером OneDrive. Обязательно установите флажок рядом с папкой фотографии.
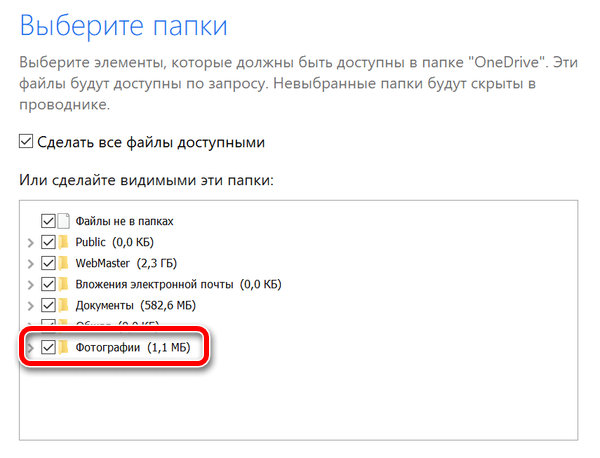
- Нажмите Открыть мою папку OneDrive.
Если вы уже настроили OneDrive на своем ПК
Вы уже настроили OneDrive на своем ПК, но не настроили синхронизацию фотографий? Нет проблем; Вот как изменить, какие папки синхронизируются с OneDrive.
- Запустите приложение OneDrive.
- Щелкните правой кнопкой мыши OneDrive в панели уведомлений.
- Нажмите Параметры.
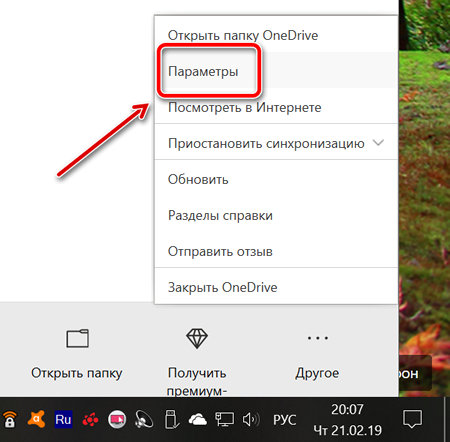
- Установите флажок рядом с любыми папками, которые вы хотите синхронизировать. Обязательно установите флажок рядом с папкой с фотографии.
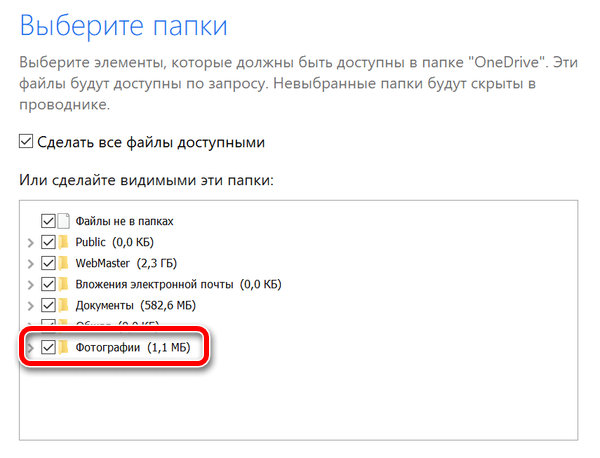
- Нажмите ОК.
Любые фотографии в выбранной вами папке теперь можно найти на сервере OneDrive.
Как перенести отдельные фотографии в OneDrive
Понятно, что вам не всегда нужно синхронизировать целые папки с OneDrive – иногда просто нужно сохранить несколько фотографий в коллекции. Самый простой способ синхронизации отдельных фотографий и любого файла – это перетащить его в папку OneDrive.
- Запустите проводник из меню «Пуск», панели задач или рабочего стола.
- Нажмите стрелку раскрывающегося списка рядом с OneDrive, чтобы увидеть папку, в которую вы хотите перенести фотографии. Вы также можете перенести фотографии прямо в OneDrive и упорядочить позже.
- Перейдите к изображению, для которого требуется создать резервную копию в OneDrive.
- Нажмите на изображение и перетащите его в папку OneDrive или выбранную подпапку.
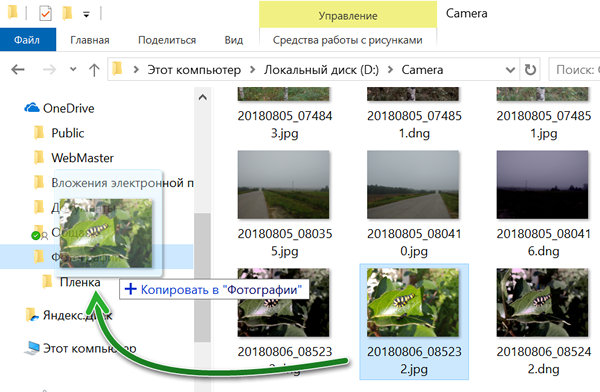
Это всё! Если вы хотите выглядеть «умно», используйте сочетание клавиш Ctrl + Click, чтобы выбрать несколько файлов, прежде чем перетаскивать их в OneDrive.
Как сохранить копию фотографий на внешнем диске
Те из вас, кто предпочел бы иметь более осязаемую копию своих фотографий, могут захотеть сохранить их на внешний жесткий диск. Windows 10 делает это максимально простым.
Как настроить автоматическое резервное копирование на внешний диск
Перед тем, как выполнить эти шаги, убедитесь, что вы подключили внешний жесткий диск к вашему ПК.
- Нажмите кнопку Пуск.
- Нажмите кнопку Параметры – она выглядит как «шестерёнка».
- Нажмите Обновления и безопасность.
- Нажмите Служба архивации.
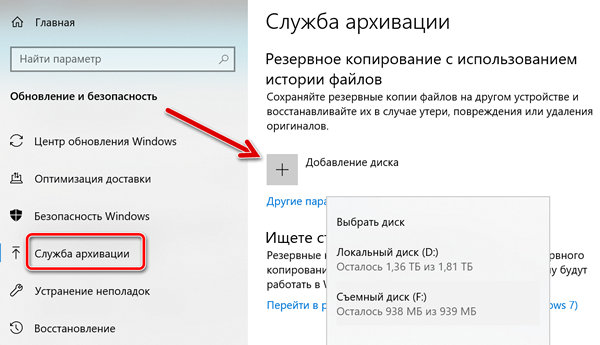
- Нажмите Добавление диска.
- Выберите диск.
- Нажмите Другие параметры. Здесь вы увидите, что все подпапки в вашей пользовательской папке по умолчанию резервируются.
- Выберите любую папку в списке Резервное копирование этих папок, резервное копирование которой вы не хотите выполнять.
- Нажмите Удалить. Продолжайте удалять папки, пока у вас не останутся только фотографии и файлы, для которых вы хотите создать резервную копию.
- Нажмите Резервное копирование сейчас, чтобы немедленно создать резервные копии фотографий. Возможно, вам придется прокрутить немного вверх, чтобы найти кнопку.
Как изменить частоту автоматического резервного копирования
По умолчанию резервные копии ваших файлов будут создаваться каждый час, пока внешний жесткий диск подключен к вашему компьютеру.
Вот как можно изменить частоту синхронизации файлов:
- Нажмите кнопку Пуск.
- Нажмите кнопку Параметры – выглядит как шестерёнка.
- Нажмите Обновления и безопасность → Служба архивации.
- Нажмите Другие параметры.
- Нажмите на стрелку вниз под резервное копированием моих файлов.
- Нажмите опцию выбора частоты резервного копирования.
Как вручную перенести фотографии на внешний жесткий диск
Если вы не хотите использовать автоматическое резервное копирование – практически бесполезное, если у вас не подключен внешний жесткий диск – вы всегда можете переместить файлы вручную. Перед началом убедитесь, что ваш внешний жесткий диск подключен к компьютеру.
- Запустите проводник из меню «Пуск», панели задач или рабочего стола.
- Нажмите стрелку раскрывающегося списка рядом с внешним накопителем, чтобы увидеть папку, в которую вы хотите перенести фотографии. Вы также можете просто перенести фотографии прямо на накопитель и позаботиться об организации позже.
- Перейдите к изображению, для которого вы хотите создать резервную копию на внешнем жестком диске.
- Нажмите на изображение и перетащите его на диск или в выбранную подпапку.
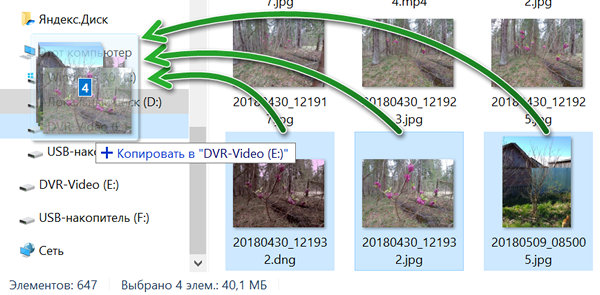
Если вы хотите перенести несколько файлов, используйте сочетание клавиш Ctrl + Click, чтобы выбрать несколько файлов, прежде чем перетаскивать их на внешний диск.