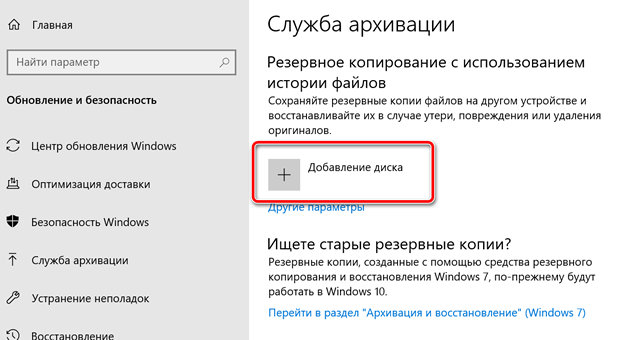Включить историю файлов
По умолчанию история файлов отключена, поэтому откройте меню «Пуск» и нажмите «Параметры». Выберите «Обновление и безопасность» и выберите «Служба архивации».
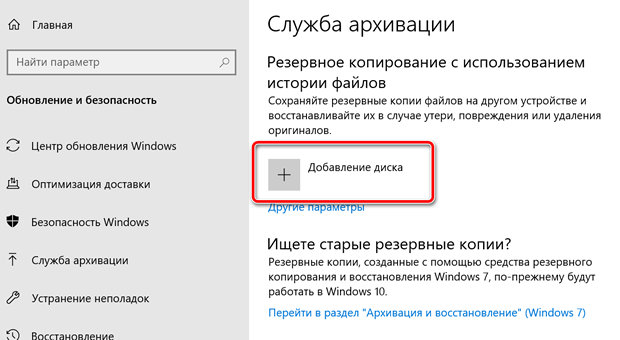
Теперь нажмите Добавить диск, чтобы выбрать внешний диск для хранения резервных копий – это может включать в себя диски NAS или USB-накопители, подключенные к вашему маршрутизатору (просто нажмите «Показать все сетевые расположения», когда появится ссылка).
Вы также увидите ссылку «Перейти к резервному копированию и восстановлению (Windows 7)» – если вы обновились с Windows 7 и хотите продолжить использовать старый инструмент резервного копирования из этой версии Windows, щелкните эту ссылку и перейдите к шагу 6.
Установите параметры резервного копирования
Нажмите на ссылку «Дополнительные параметры», чтобы просмотреть настройки по умолчанию. История файлов создаёт новую резервную копию файлов (включая изменения) каждый час, но вы можете установить частоту на 10 минут или ограничить до одного раза в день.
По умолчанию резервные копии сохраняются навсегда, но изменить это на «До тех пор, пока не понадобится место», если вы готовы потерять самые старые версии резервных копий файлов, когда на диске заканчивается место.
Проверьте, какие папки включены в резервную копию, а затем нажмите «Добавить папку», чтобы добавить другие папки. Щелкните по существующей папке, а затем «Удалить», чтобы исключить её из резервной копии.
Если вы хотите сохранить все свои старые резервные копии, когда закончится свободное место, переключитесь на новый диск с помощью кнопки «Остановить использование диска» (ваши существующие резервные копии будут защищены).
Доступ к дополнительным параметрам
В нижней части экрана находится опция «Просмотр дополнительных настроек» – нажмите эту кнопку, чтобы открыть панель управления историей файлов, которая будет знакома пользователям Windows 8 и Windows 8.1.
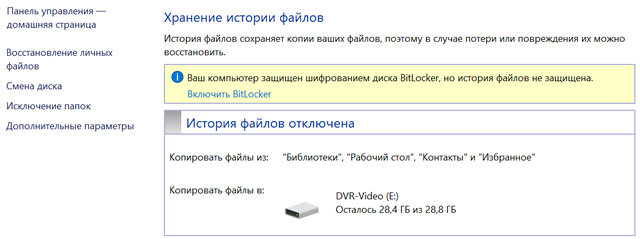
Когда это появится, нажмите «Дополнительные параметры», чтобы получить доступ к дополнительным параметрам. Обратите особое внимание на «Очистить версии» – эта опция позволяет вам освободить место, автоматически удаляя резервные копии (и версии резервных копий), которые старше определенной даты (от одного месяца до двух лет).
Также есть опция «Все, кроме самой последней», которая удаляет все предыдущие версии файлов – используйте с осторожностью.
Восстановите файлы
История файлов позволяет вам восстановить случайно потерянные и удаленные файлы, а также более ранние версии файлов (если вы сделаете изменения, которые впоследствии захотите отменить).
Самый простой способ восстановить отсутствующие файлы – перейти к папке, содержащей эти файлы, в проводнике, а затем нажать кнопку «Журнал» на вкладке «Главная» ленты.
Теперь используйте элементы управления воспроизведением в нижней части экрана, чтобы вернуться во времени, пока не найдете нужный файл. Щелкните правой кнопкой мыши файл, выберите «Предварительный просмотр», чтобы подтвердить его подлинность, «Восстановить» – чтобы восстановить его в эту папку, или «Восстановить в» – если вы хотите сохранить его где-нибудь в другом месте.
Предварительный просмотр и восстановление старых версий
Сначала откройте Проводник и найдите нужный файл. Затем нажмите на кнопку «История», чтобы увидеть все изменения.
На экране появится предварительный просмотр файла. Здесь вы можете использовать элементы управления воспроизведением, чтобы пролистать версии и выбрать нужную. Восстановите текст, скопировав его из документа, или нажмите зеленую кнопку восстановления, чтобы вернуть выбранную версию.
Если вам нужна копия файла, нажмите «Настройки» в правом верхнем углу и выберите «Восстановить в». Затем укажите папку для сохранения копии.
После завершения вы увидите Проводник с вашим восстановленным файлом. Этот процесс позволяет легко вернуться к предыдущим версиям документов и сохранить важные данные.
Настройте резервную копию
Средство резервного копирования и восстановления из Windows 7 также присутствует в Windows 10 для тех, кто желает его использовать. Оно предлагает те же функции, что и история файлов, но также включает в себя возможность создания побайтной копии вашего диска Windows в виде образа системы.
После нажатия «Перейти к резервному копированию и восстановлению (Windows 7)» нажмите «Настройка резервного копирования», чтобы выбрать устройство резервного копирования (локальное или сетевое). При появлении запроса выберите «Разрешить выбор», чтобы точно проверить, какие резервные копии Windows (поставьте флажок Включить системный образ, чтобы сделать также резервное копирование всей системы).
Восстановите предыдущие версии файлов
Чтобы восстановить потерянные или поврежденные файлы, воспользуйтесь удобным инструментом резервного копирования. Просто откройте программу и нажмите кнопку «Восстановить мои файлы». Вы увидите список доступных файлов, среди которых сможете найти нужные вам.
Если вам требуется восстановить более раннюю версию файла, воспользуйтесь функцией выбора даты. Нажмите «Выбрать другую дату» и найдите нужный временной промежуток. Это позволит вам вернуть файл к предыдущему состоянию.
Убедитесь, что вы всегда защищены
Выполнив эти шаги, вы убедитесь, что ваши важные файлы всегда хранятся в безопасности. Если у вас несколько устройств с Windows 10, убедитесь, что все они используют функцию истории файлов для защиты своих данных.
Если все они находятся в одной и той же домашней группе, вы можете сохранять их на общий резервный диск, выбрав «Дополнительные настройки» и отметив «Рекомендовать этот диск».