В Windows 10 файловая система (NTFS) включает в себя облегченную функцию сжатия, предназначенную для уменьшения размера файлов и экономии места при сохранении нормального доступа без необходимости распаковки, как при использовании различных контейнеров.
Однако, включение сжатия NTFS может повлиять на производительность. Несмотря на то, что вам не нужно использовать дополнительные шаги и функция работает в фоновом режиме, она все равно должна распаковывать и повторно сжимать файлы каждый раз, когда вы получаете к ним доступ, что является процессом, требующим дополнительных ресурсов.
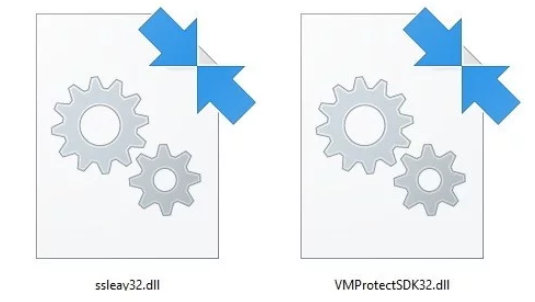
Хотя эта функция может ухудшить производительность, существует множество сценариев, когда сжатие имеет смысл. Например, это может быть ещё один способ освободить место, даже после удаления временных файлов и ненужного содержимого. Кроме того, это может быть подходящим решением настройки диска для хранения файлов, которые вы редко используете. Или вы можете сохранить файлы, которые вы часто используете, но они не оказывают существенного влияния на производительность вашего устройства, например, изображения и документы.
Какой бы ни была ваша ситуация, в Windows 10 вы можете включить сжатие NTFS как минимум двумя различными способами. Вы можете использовать сжатие на уровне файлов или сжимать весь диск.
В этом руководстве по Windows 10 мы расскажем о том, как сжать файлы, чтобы освободить место без использования сторонних инструментов.
Как сжимать файлы, используя NTFS
Использование сжатия файлов в NTFS – это самый простой способ уменьшить размер файла без необходимости сжимать весь диск или использовать дополнительные шаги для архивирования и разархивирования каждый раз, когда вам нужен файл, так как процесс выполняется автоматически без существенного влияния на производительность.
Чтобы сжать файлы и папки с помощью NTFS в Windows 10, выполните следующие действия.
- Откройте Проводник.
- Перейдите к папке, которую вы хотите использовать для хранения сжатых файлов.
- Откройте вкладку Главная.
- Нажмите кнопку Новая папка.
Совет: вы можете использовать сочетание клавиш Ctrl + Shift + N, чтобы быстрее создать новую папку.
- Введите имя для папки (например, Сжатые файлы) и нажмите Enter.
- Щелкните правой кнопкой мыши вновь созданную папку и выберите параметр Свойства.
- Нажмите на вкладку Общие.
- Нажмите кнопку Другие .
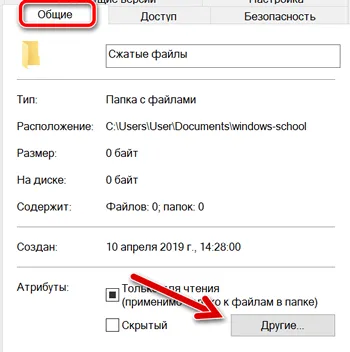
- В разделе «Атрибуты сжатия и шифрования» установите флажок Сжимать содержимое для экономии места на диске.
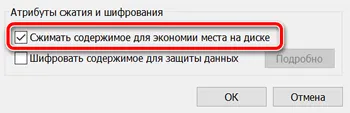
- Нажмите кнопку ОК и Применить.
- В диалоговом окне «Подтверждение изменений атрибутов» выберите Применить изменения к этой папке, подпапкам и файлам» .
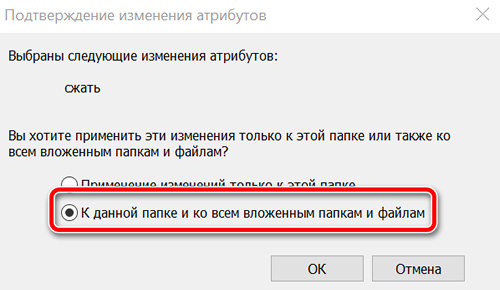
- Нажмите кнопку ОК.
После выполнения этих действий в папке включится сжатие файлов NTFS, уменьшив размер существующих и будущих файлов, которые вы сохраните в этом месте. Шаги, описанные выше, будут работать для сжатия папки, а также отдельного файла.
Вы можете проверить, работает ли сжатие файлов, потому что заметите две стрелки, указывающие друг на друга в правом верхнем углу.

Если вы хотите увидеть, сколько места экономит этот метод, щелкните правой кнопкой мыши папку и выберите параметр Свойства. Размер показывает размер элементов без сжатия, а Размер на диске – размер элементов после сжатия.
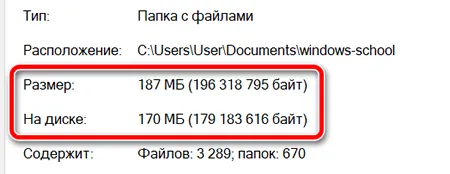
Если вы передумаете, вы всегда можете отменить изменения, используя те же инструкции, но на шаге 9 снимите флажок Сжимать содержимое для экономии места на диске.
Как сжимать файлы с помощью NTFS-накопителя
В качестве альтернативы, вместо сжатия файлов и папок по отдельности, вы также можете использовать функцию NTFS для сжатия всего диска.
Использование этого параметра дает те же преимущества, что и сжатие файлов по отдельности, что означает, что вы можете обращаться к файлам в обычном режиме, поскольку сжатие и распаковка происходят очень быстро.
Чтобы включить сжатие NTFS на жестком диске, выполните следующие действия.
- Откройте Проводник.
- Нажмите на Этот компьютер на левой панели.
- В разделе «Устройства и диски» щелкните правой кнопкой мыши хранилище, которое вы хотите сжать, и выберите параметр Свойства.
- Установите флажок Сжать этот диск, чтобы сэкономить место на диске.
- Нажмите кнопку Применить.
- В диалоговом окне «Подтверждение изменений атрибутов» выберите Применить изменения к диску (буква диска), подпапкам и файлам.
- Нажмите кнопку ОК.
После выполнения этих действий NTFS включит сжатие всех файлов на накопителе.
Вы можете использовать сжатие на диске с файлами или без файлов, но если диск не пустой, NTFS потребуется выполнить процесс уменьшения файлов, что может занять много времени. (Обычно рекомендуется включать сжатие на пустом диске перед перемещением на него файлов.)
Если вы хотите отменить изменения, вы можете использовать те же инструкции, как описано выше, но на шаге 4 снимите флажок Сжать этот диск, чтобы сэкономить место на диске.
Когда не следует сжимать файлы с помощью NTFS
Хотя возможность сжатия файлов без стороннего программного обеспечения может оказаться полезной для минимизации использования хранилища, при использовании сжатия NTFS необходимо учитывать несколько моментов.
- Например, вы можете включить сжатие на диске, который содержит установку Windows 10, но не рекомендуется использовать эту функцию, поскольку она может значительно повлиять на производительность системы и создать дополнительные проблемы. Если вы хотите сжать системный диск, вам следует рассмотреть возможность использования компактной ОС, которая специально разработана для уменьшения занимаемой площади установки и позволяет освободить место на диске под управлением Windows 10.
- Хотя вы можете использовать сжатие практически на любом устройстве, рекомендуется использовать эту функцию только на компьютере с достаточно новым процессором и быстрым диском, например, Solid-State Drive (SSD), для лучшей производительности.
- Вы можете использовать сжатие Windows 10 в NTFS на флэш-накопителе и SD-карте, но лучше найти возможности приобретения более просторных дисков.
- В случае, если вы имеете дело с недорогим или очень старым устройством, вы должны игнорировать сжатие и сделать ставку на покупку большего внешнего диска. Использование большого устройства хранения означает больше места для сохранения файлов без необходимости использования системой ресурсов для сжатия и распаковки данных, что может негативно повлиять на производительность.
- Объём пространства, которое вы можете сэкономить с помощью этой функции, всегда будет зависеть от объёма данных и других факторов. Сжатие NTFS было разработано, чтобы быть быстрым и легким, и в результате коэффициент сжатия обычно будет меньше, чем тот, который предлагают сторонние инструменты.
- Диски и папки, использующие сжатие NTFS, могут хранить уже сжатые файлы (например, zip-папки и mp3-аудиофайлы), но маловероятно, что вы увидите какое-либо уменьшение размера.
- Наконец, при использовании сжатия NTFS файлы должны пройти процесс декомпрессии, прежде чем их можно будет передавать по сети, что означает, что этот метод не оптимизирован для экономии полосы пропускания или времени. Если вам нужно отправить большой объем данных, которые выиграют от сжатия, вы должны вместо этого использовать zip-контейнер.
Мы ориентируем это руководство на Windows 10, но сжатие долгое время было функцией NTFS, это означает, что вы также можете использовать эти инструкции для Windows 8.1 и Windows 7.



